Câteva moduri simple de a îmbunătăți claritatea în Photoshop - Se afișează întrebări și răspunsuri
Lipsa de claritate sau lipsa totală a acestora detracts de fotografii, chiar foarte interesant. Nu claritatea imaginii poate să apară din cauza expunerii prea lungi sau scurte, lipsa de claritate a lentilelor sau din cauza focalizare necorespunzătoare. Dacă există o problemă, atunci există o soluție. Modalități de a elimina acest defect, există mai multe. Cel mai simplu dintre ele, revizuim astăzi.
Cadru nostru original:

Să începem.
1. Strat sursă Duplicate (ctrl + j).
2. Selectați filtrul High Pass din meniul Filter => Altele
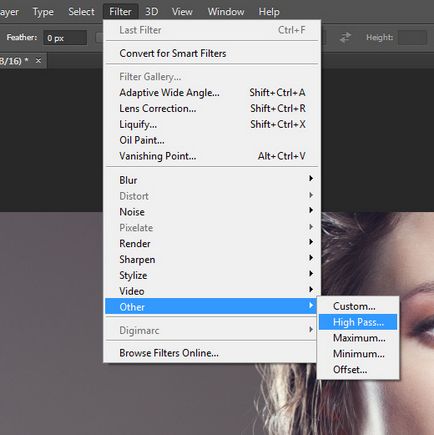

3. Selectați valoarea Radius. Acesta este un pas-cheie al întregului proces, din care cea mai mare măsură va depinde rezultatul final. Nu uita pentru a mări imaginea de până la 100% și bifați caseta de selectare «Previzualizare». Sarcina noastră - pentru a găsi valoarea minimă la care fotografiile apar pe aceste elemente, claritatea pe care dorim să crească. În acest caz, portretele noastre în prim plan are o rezoluție de aproximativ 12 megapixeli, și potrivită valoare ne Raza va varia în intervalul de la 1,5 la 2,5 pixeli. Încercați-l de câteva ori, și te va învăța repede pentru a pune valoarea corectă „cu ochiul liber“.
- Efectul - este responsabil pentru intensitatea câmpului; când această valoare este mărită pentru a mări contrastul dintre pixelii, prin care claritatea și calitatea imaginii se îmbunătățește.
- Raza - cu o creștere în această valoare este posibil să se realizeze o mai larg contur claritate efect de schimbare.
- Mai precis - mai precis de prelucrare a blur, ajustarea zonelor de umbră și lumină.
- Șterge - algoritm de reglare a focalizării utilizat pentru neclaritate (Blur Reduction împușcat în mișcarea obiectului), o neclaritate gaussiană (claritate crescută a obiectelor care nu sunt în focalizare) și estompare cu adâncime mică adâncime de câmp (câmp care dă marginile imaginii în detaliu).

fișier (Numai CS6) este procesat lent pentru a estompa a fost îndepărtat mai precis.
Ajustare definiție pentru corectarea regiunilor întunecate și luminoase folosind file „umbră“ și „lumină“. (Faceți clic pe butonul „Avansat“ pentru a afișa filele). Expresia excesivă a halouri luminoase sau întunecate cu creșterea câmpului pot fi corectate prin controalele descrise. Acestea sunt disponibile numai pentru imagini cu o adâncime de 8 sau 16 biți / canal.
Slăbirea treptată a efectului
Cu acest parametru, intensitatea este ajustat, care este luminile claritate reglabile și umbre.
Lățimea intervalului tonal
Gama variază în nuanțe de lumini și umbre. Lățimea intervalului tonal este reglabilă pentru mișcarea stânga sau dreapta a cursorului. Cât este mai mică valoarea, cu atât mai puternică corecția este umbra cele mai întunecate zone limitate, iar corecția de culoare - cel mai usor.
Mărimea zonei din jurul fiecărui pixel, care este determinată de apartenența sa la lumină sau umbră. Mutarea cursorului la regiunea din stânga este setat raza mai mica, dreapta - mai mult.
Filtru „Unsharp Mask“ ascute imaginea prin creșterea contrastului de-a lungul marginilor. Marginile filtrelor de imagine „Unsharp Mask“ nu este definit. Filtrul găsește pixeli a căror valoare este diferită de pixelii din jur printr-o valoare de prag predeterminată. Filtrul îmbunătățește contrastul pixelilor învecinate cu o valoare predeterminată. Astfel, pixelii din jur sunt pixeli de lumină devin pixeli deschise și mai închise în jurul valorii de a deveni întunecat și mai întunecate.
În plus, având în vedere raza regiunii, care este comparată cu valoarea pentru fiecare pixel. Cu cat mai mare raza, efectele de margine mai pronunțate.
Gradul de clarificare aplicat unei imagini este adesea o chestiune de gust. Rețineți că o creștere excesivă a clarității are ca rezultat un efect de halou în jurul marginilor.
Apoi, există o fereastră cu o propunere pentru a numi duplicat, nu se poate scrie nimic, trebuie doar să apăsați pe «OK»:
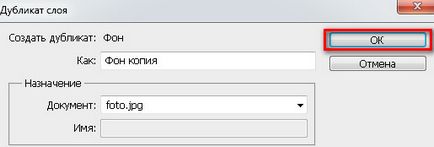
Acum putem vedea în panoul Straturi, două straturi identice:
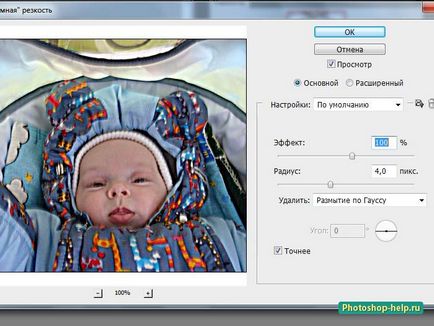
Am primit aici astfel de rezultat.
Ascuțirea cu ajutorul filtrelor și a instrumentelor.
Pentru o mai bună ascuțire se poate folosi filtrul High Pass sau de a folosi modul CMYK.
Pentru orice obiect sau text, puteți adăuga cu ușurință o umbra picătură
Loc Healing Brush (spot Healing Brush Tool)
La aplicarea acestui instrument, puteți ghici după numele său: se va face mai bine decât orice obiect din fotografie. Dacă imaginea are un defect la fața locului sau o alunita pe care doriți să o eliminați, acest instrument va ajuta să scapi de ele. De asemenea, ajută pentru a face pielea din fotografie este perfect curat. Doar punctul pensula pe locul pe care doriți să o corectați cu o perie asupra schimbărilor din zona, și faceți clic pe acesta. Photoshop implicit în mod automat la acest loc o bucată de zonele adiacente și va netezi marginile, astfel încât să nu aveți nimic de făcut.
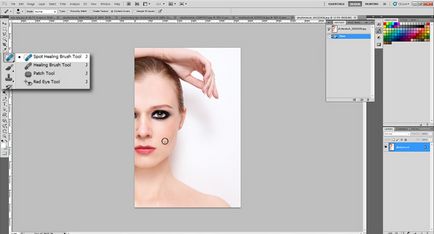
Instrumente Photoshop: Dodge (Dodge) și Blackout (Burn) oferă utilizatorilor unul dintre cele mai bune mijloace pentru a spori detaliile imaginii, deoarece acestea permit să consolideze mikrokontrast în orice zonă a imaginii în cazul în care vă simțiți că este necesar.

Utilizați Dodge Tool cu parametrul „Light“ (sau „Midtones“, dacă este necesar) pentru a crește luminozitatea pixelilor într-o zonă selectată a imaginii pe care.
Apoi, comutați la „Shadows“ și de a crește treptat luminozitatea zonelor întunecate ale imaginii.

Pentru a îmbunătăți calitatea unei astfel de corecție pot fi folosite ca nivele și curbe, dar rezultatul pe fotografii artefacte pot apărea (adică defecte diferite micro). Dacă în cele din urmă pe care doriți să le păstrați umbra fotografiei originale, apoi selectați instrumentul Pipetă (I) (pipetează) și proba de culoare din imagine.