Comutare utilizator în Windows 10, toate ferestrele 10
Astăzi, se poate asista la o situație în care de multe ori pe un computer de mai multe persoane. Acest lucru se întâmplă în special în familiile în care oamenii pur și simplu nu doresc să cumpere de la un calculator pentru fiecare membru al familiei. Rezultatul unei astfel de situație este destul de simplu - trebuie doar să creați mai multe conturi, fiecare dintre acestea sunt setările personalizate, și apoi pur și simplu le schimba, în funcție de cine este de lucru pentru pc. Pentru a afla cum să se schimbe pentru Windows utilizatorului 10, doar continuați să citiți acest articol până la sfârșitul anului.
a crea noi
Pentru a începe, să se ocupe de modul de a adăuga un alt utilizator la sistem (pentru a face ca cineva să-l schimbe). Pentru a realiza această sarcină simplă, care acționează printr-o simplă declarație care este relevant nu numai pentru anii 10, dar pentru cele mai multe ferestre anterioare: în mod frecvent
- Apăsați Win + X și selectați "Computer Management";
- Du-te la „Utilizatori și grupuri locale“;
- Deschideți folderul „Utilizatori“;
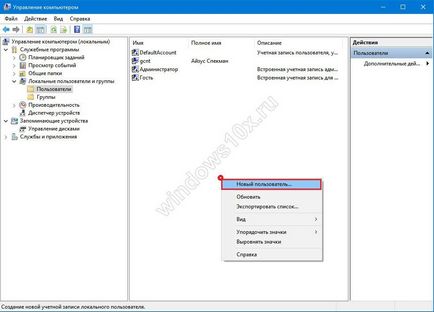
- Faceți clic dreapta pe o zonă goală din listă și pentru a adăuga, selectați „New“;
- Completați câmpurile obligatorii: „Utilizator“, „Password“ și „Confirm“;

- Debifați „Se solicită schimbarea parolei ...“ și faceți clic pe OK.
Asta e, sistemul are un nou juzverej. Cum de a crea un sortate, acum este timpul pentru a înțelege cum să înceapă să lucreze cu contul său ...
Noi comuta între conturi
Instrucțiunea vă permite să schimbați uchetku nu sa schimbat de la momentul Windows XP. Ca și în sistemul de operare, în „top zece“ doar apăsați Win + L, pentru a bloca juzverej curente și de a ieși din fereastra de selectare a conturilor.
Cu toate acestea, există o problemă - un program care rulează pe numele contului pe care îl părăsesc, sunt încă de lucru. Prin urmare, cel mai bine este să procedați după cum urmează:
- Deschideți meniul „Start“;
- Faceți clic pe numele dvs. în partea de sus a meniului;
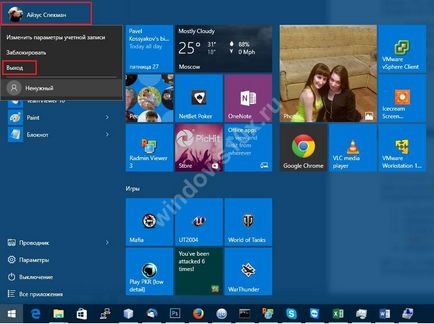
Toate programele Windows care ruleaza se va opri de lucru, și puteți schimba înregistrarea curentă pe uchetku de care aveți nevoie în acest moment.
edita uchetku
Deci, știi cum să creați utilizatori cum a comuta între ele, lăsat să se ocupe de modul de a le edita. Să ne uităm la modul de a schimba numele de utilizator:
- Urmați primele trei etape ale creării instrucțiunilor uchetok;
- Faceți dublu clic pe contul pe care doriți să îl modificați;
- Corectați câmpul pe care doriți să îl modificați;

Asta e, data viitoare ne vom uita la alte aspecte ale creării de conturi, de exemplu, încercați să adăugați Microsoft uchetku pentru a vă conecta la Windows.