Crearea unui PivotTable Excel 2018 Câmpurile calculate tabel pivot Excel 2018
Înainte de a crea un câmp calculat este necesară pentru a deschide sau de a crea un PivotTable. În exemplul nostru utilizează tabelul de sinteză prezentată în Fig. 5.6.
Acum, că avem un tabel de sinteză, a venit timpul pentru a crea un câmp calculat. Pentru a crea un câmp calculat, activați caseta de dialog Inserare câmp calculat (Inserare câmp calculat).
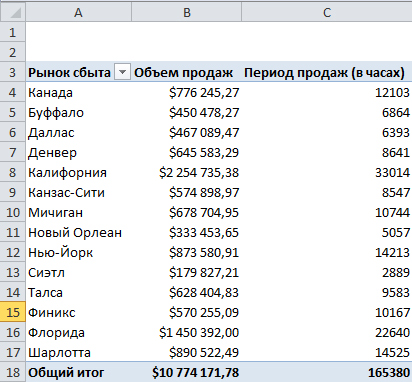
Fig. 5.6. Crearea unui tabel sumar, la care se adaugă un câmp calculat
Pentru a-l deschide, pe opțiunile contextuale fila panglică (Opțiuni), selectați în grupul de file contextuale PivotTable (Instrumente PivotTable), du-te la grupul Computing (calcule), faceți clic pe Câmpuri, componente și kituri (Fields, Elemente # 038; Seturi) și (meniu vertical apoi pe Calculat Câmp Câmp calculat), așa cum se arată în Fig. 5.7.
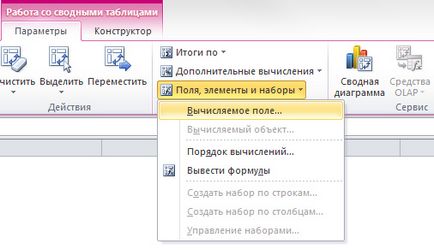
Fig. 5.7. Creați un câmp calculat începe cu acest meniu drop-down
Pe display apare caseta de dialog Câmp Calculate Insert (Inserare Calcul câmp), așa cum se arată în Fig. 5.8.
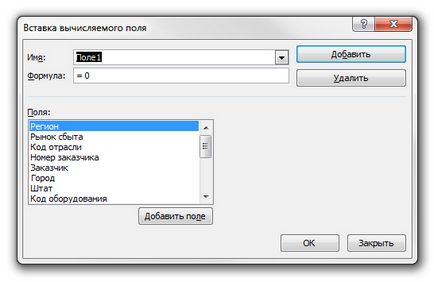
Fig. 5.8. Caseta de dialog Introduceți un câmp calculat va ajuta la crearea unui câmp calculat pentru o PivotTable
În partea de sus există două câmpuri de text din caseta de dialog: Nume (Name) și Formula (formula). Aceste domenii ar trebui să specifice numele câmpului calculat, și de a crea o formulă prin specificarea câmpurilor de date necesare și operatorilor matematici. Fig. 5.9 arată că câmpul calculat atribuit un nume descriptiv Venitul mediu pe oră. Acest nume trebuie să caracterizeze exact tipul pentru a efectua operații matematice.
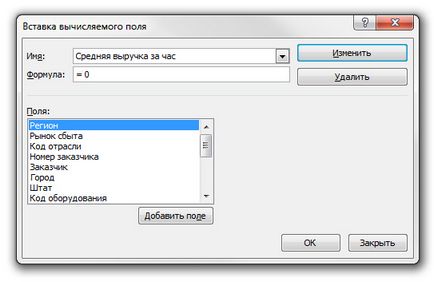
Fig. 5.9. Selectarea unui câmp calculat un nume descriptiv
Apoi, du-te la lista de câmpuri (Fields) și dublu-clic pe volumul de vânzări. Introduceți un slash / pentru a specifica programul Excel pe care le va împărtăși valoarea câmpului de vânzări pentru celălalt element.
În mod implicit, câmpul de text al casetei de dialog Introduceți o formulă de câmp calculat conține expresia = 0. Zero trebuie îndepărtat înainte de a pune propria formulă.
Din acest punct ar trebui să arate o casetă de dialog așa cum este prezentat în Fig. 5.10.
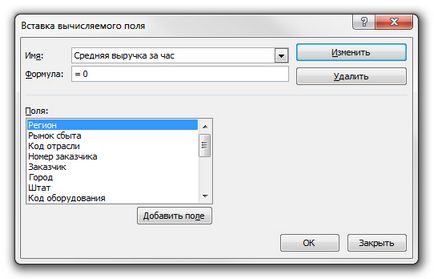
Fig. 5.10. Începeți să introduceți formula cu / de valoare = „“ Vânzări
Finish Formula intrare prin dublu clic pe perioada de vânzări (în ore). Formula de-a gata este prezentată în Fig. 5.11.
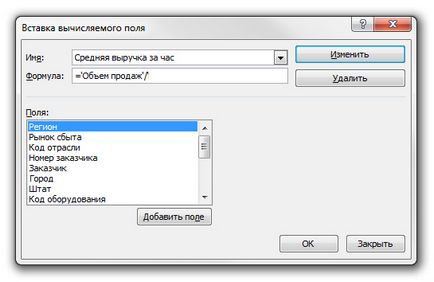
Figura 5.11. Formula completă = „perioadă de vânzări (în ore)“ „Sales“ / afișează câmpul calculată cerută
Faceți clic pe butonul Add (Adăugare), apoi - pe butonul OK pentru a activa noul câmp calculat. După cum se vede în Fig. 5.12, ca rezultat veți obține un câmp calculat într-un PivotTable.
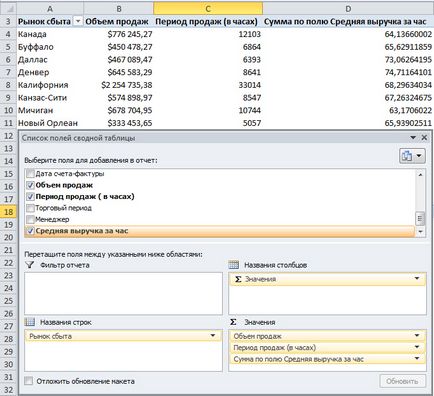
Fig. 5.12. Ați adăugat cu succes un câmp calculat într-un PivotTable. Acum puteți modifica setările noul câmp, în același mod ca și orice alți parametri de câmp (de exemplu, un nume de câmp, format numeric sau color)
Vă rugăm să rețineți că, după ce creați un nou câmp Venitul mediu pe oră se adaugă la lista de câmpuri.
Rezultatul obținut folosind câmpul calculat nu este formatat. Dacă se dorește, acesta poate fi formatat utilizând procedura descrisă în Crearea PivotTable de bază.
Asta înseamnă că ați adăugat o coloană în sursa de date? Nu. Câmpurile calculate sunt similare cu elemente Subtotal (Subtotal) și suma totală (Total general) PivotTable Întrebat în mod implicit, deoarece acestea sunt funcții matematice care efectuează conversia de date atunci când modificați sau să actualizați PivotTable. Câmpurile calculate imita pur și simplu domenii strict definite în sursa de date. Aveți posibilitatea să glisați-le pentru a schimba setările de margine, și de a folosi împreună cu alte câmpuri calculate.
Priviți cu atenție la Fig. 5.11. Vă rugăm să rețineți că formatul pe care îl introduceți formula similară cu cea utilizată în linia standard a formulelor Excel. Diferența evidentă este că, în loc de a folosi un referințe la celulă stricte sau valori numerice vă referiți la câmpurile de date pentru a determina PivotTable argumentele utilizate în calcule. Dacă ați lucrat deja cu formule în Excel, apoi apucați rapid conceptul de a crea un câmp calculat.