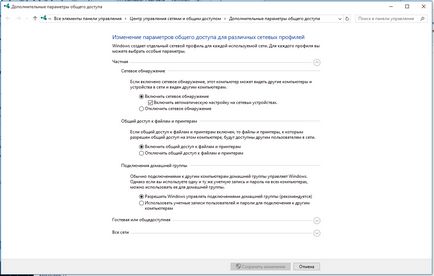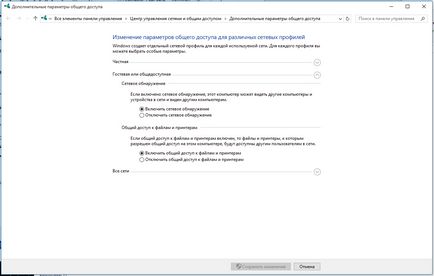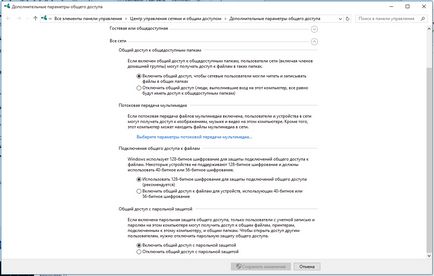Cum se configurează disc partajat (director) în Windows 10
Pentru a face schimb de date între mai multe calculatoare care fac parte din aceeași rețea locală. trebuie să configurați drive-uri comune (foldere) pe fiecare PC.
Partajarea.
Pentru a deschide discul partajat (director) în Windows 10. Urmați acești pași: faceți clic-dreapta pe pictograma unității (folder) din meniul drop-down, selectați „Properties“; apoi faceți clic pe tab-ul „Acces“ și faceți clic pe „Configurare avansată ...“; în fereastra care se deschide, bifați caseta opusă inscripția „acest dosar“ în „Share Name“, introduceți numele rețelei (necesar pentru identificarea ușoară a resursei în rețeaua de domiciliu), apoi faceți clic pe fotografie „Aplică“.
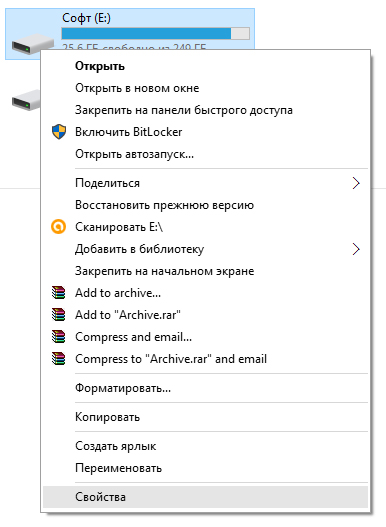
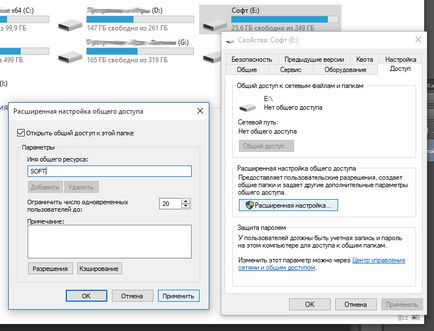
Permisiuni.
În următoarele setări etapă, aveți nevoie pentru a determina cine va avea acces la unitatea (director) și ce drepturi va fi investită. Pentru a face acest lucru, faceți clic pe „Permisiuni“ și apoi în lista de „grup sau nume de utilizator,“ selectați „Toate“ și bifați caseta „Acces complet“, apoi faceți clic pe „Apply“ și „OK“.
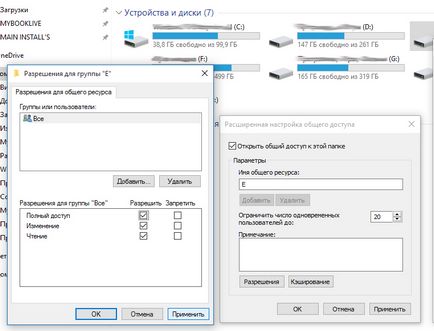
Adăugarea unui grup.
În cazul în care grupul „toată lumea“ nu este disponibilă, este necesar să se includă în listă. Facem click pe „Add“ și în „Introducere nume de obiecte pentru a selecta“ fereastra care se deschide, în domeniu, încercând să conducă „All“ (exact așa cum este specificat în ghilimele!), Apoi „OK“. În continuare, acționăm pe algoritmul descris deja.
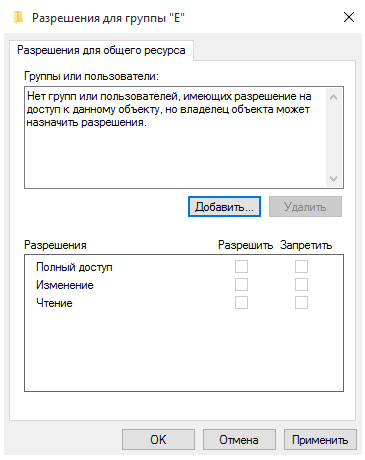
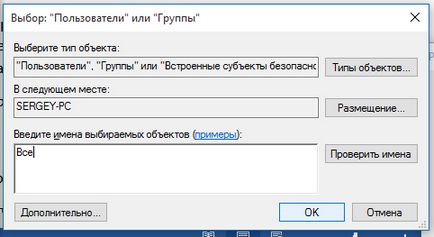
Restricționarea drepturile utilizatorilor.
Dacă doriți să restricționați utilizatorii atunci când se lucrează cu o resursă rețea, de exemplu, să interzică eliminarea de fișiere și foldere - trebuie să utilizați fila „Securitate“. Selectați grupul „Toți“ și faceți clic pe „Advanced“. În noua fereastră și selectați „All“ și faceți clic pe „Modificați“ și apoi pe partea din dreapta sus, faceți clic pe inscripția „Afiseaza permise suplimentare.“ Dezactivați permisiunile inutile prin eliminarea căpușe și confirmați acțiunea făcând clic pe „OK“.
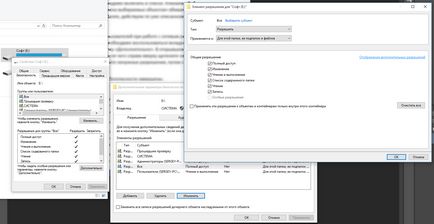
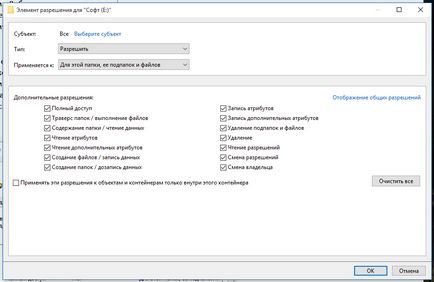
Toate setările necesare și securitatea accesului sunt finalizate.
Numele de utilizator și parola.
Când accesați mai întâi o resursă de rețea, sistemul are de oferit pentru a introduce autentificare / parola, trebuie doar să introduceți numele computerului (unitatea de rețea este încercarea de acces) și o parolă (dacă nu este, lăsați-l gol), nu uitați să bifați „Rețineți acreditările mele.“
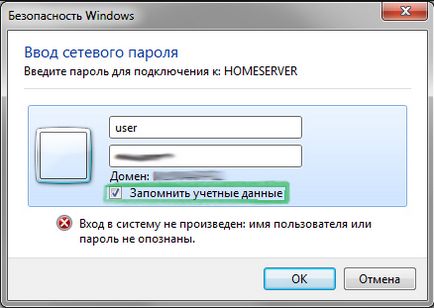
Depanarea setările de distribuire.
Dacă sistemul emite un avertisment cu privire la indisponibilitatea unei resurse de rețea și „jură“ pe setările, trebuie să verificați setările de partajare pentru diferite profiluri de rețea de pe computer pe o resursă de rețea care încearcă să intre.
Mers pe jos de-a lungul lanțului: „Start“ - „Settings“ - „Rețea și Internet“ - „Ethernet» sau «Wi-Fi» (depinde de protocolul de conexiune de rețea locală) - «Modificare setări de partajare complexe». Setați parametrii ca în imaginea de mai jos.