Cum se configurează partajarea de fișiere în Windows 10, în timpul săptămânii de sprijin
În articolul de astăzi, considerăm mai multe moduri de a configura partajarea de fișiere în Windows 10.
Activați sau dezactivați accesul public la acțiuni de fișiere pentru Windows 10
foldere publice sunt un mod convenabil de a partaja fișiere de pe computer. Cu această metodă, aveți posibilitatea să partajați fișierele din folderele publice cu alți utilizatori ai acestui computer sau cu utilizatorii de pe alte computere din rețea. Orice fișiere sau foldere pe care le copiați în folderul partajat va fi în mod automat disponibile pentru computerele care au acces la folderele partajate de pe computer. Și acum mai mult și, probabil, mai ușor de înțeles dacă nu înțelegi ce 🙂
foldere partajate la care accesul va fi deschis:
C: \ Users \ Common \ general fișierele încărcate \
Partajarea folderelor este dezactivată în mod implicit (cu excepția grupului de domiciliu). Atunci când dosarele de partajare a inclus - alți utilizatori de pe computer sau de rețea poate accesa aceste dosare, fișiere deschise și să le utilizeze ca în cazul în care acestea sunt pe computerul lor. Dacă partajarea este dezactivat, pentru a avea acces la alți utilizatori la folderele partajate de pe computer - acesta va trebui să introduceți numele de utilizator și parola.
1. Faceți clic pe pictograma de rețea lângă ceasul de pe butonul din dreapta al mouse-ului și selectați „Centrul de Management Network“ (de asemenea, pot fi găsite prin bara de căutare);

2. Faceți clic pe partea de sus stânga pe „Modificare setări de partajare complexe“;
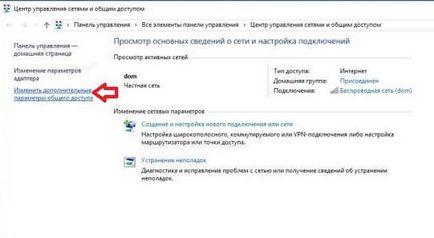
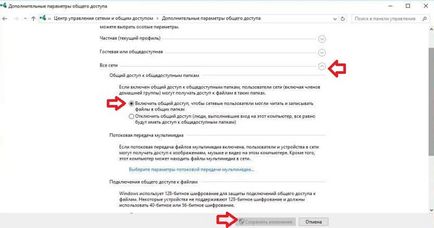
Pentru a activa sau dezactiva protecția parolei de acces general în Windows 10
În mod implicit, Windows 10 inclus protejarea parolei partajate, iar dacă cineva încearcă să acceseze orice folder (chiar comun) sau o imprimantă de rețea de pe computer - acesta va cere numele de utilizator și parola.
Să nu vă cere numele de utilizator și parola, dacă cineva încearcă să se conecteze la folderul partajat sau imprimantă - efectuați următoarele:
Nu primele două puncte cu instrucțiunile de mai sus, adică, faceți clic pe pictograma de rețea lângă ceasul de pe butonul din dreapta al mouse-ului și selectați „Network Management Center“ => în partea din stânga sus pe „modificați setările de partajare avansate“ => faceți clic pe săgeata

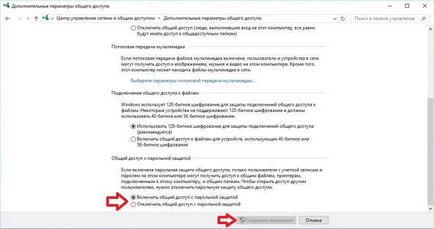
Permiteți accesul la un folder utilizând Explorer.
Dacă metoda de mai sus, noi oferim acces la foldere partajate, în acest fel, vom arăta cum să pună la dispoziția publicului orice folder (sau fișier) de pe computer. De exemplu, la un moment de antrenare este dosarul în care dorim să oferim acces rapid la toate computerele din rețea, sau pentru anumiți utilizatori:
1. Deschideți Windows Explorer => găsiți folderul, la care accesul este necesar pentru a furniza => click pe ea butonul din dreapta al mouse-ului și selectați „Properties“
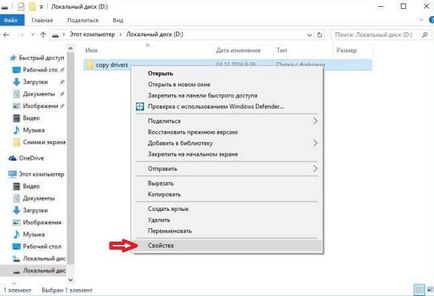
2. Deschideți fila "Acces" => du-te la "Advanced Setup ..";

3. Bifați caseta „Deschide acest dosar“, iar mai jos puteți pune o limită a numărului de utilizatori simultani conectați la dosar. Dacă acum faceți clic pe „OK“ - accesul la un dosar se va deschide, dar utilizatorii de conexiune pot vizualiza doar fișierele din dosar, fără dreptul de a șterge sau modifica. Dacă doriți să partajați cu posibilitatea de a șterge și modifica fișierele din folderul - faceți clic pe „Permisiuni“

4. În această fereastră, puteți da acces deplin tuturor utilizatorilor - selectând „Toate“ din partea de sus => verificând „Acces complet“ de lângă pentru a permite și faceți clic pe „OK“. Dacă doriți să dea dreptul de a edita, nu toate, ci numai pentru un anumit utilizator - click pe „Add“;

5. Faceți clic pe „Advanced“;
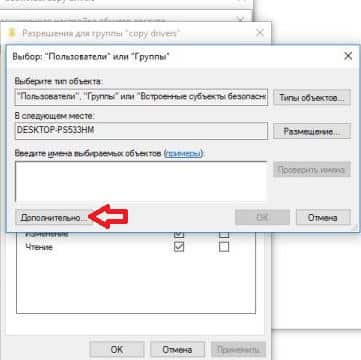
6. Faceți clic pe „Căutare“ și va afișa o listă a tuturor utilizatorilor care se află în sistemul => selectați dorit și faceți clic pe „OK“;
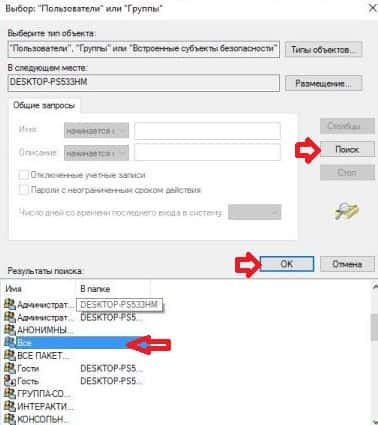
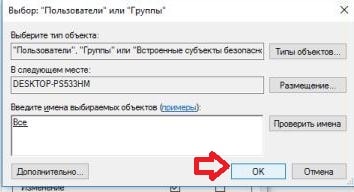
8. Puneți permisiunile corespunzătoare pentru utilizator și faceți clic pe „OK“ în toate ferestrele deschise.
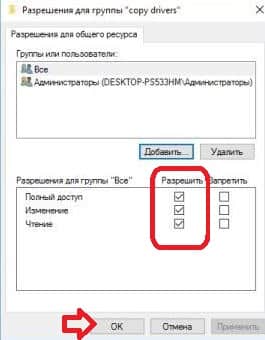
Partajarea de fișiere de pe rețeaua de domiciliu
La conectarea unei noi rețele în Windows 7, 8 și 10 a cerut să folosească acest lucru ca o rețea de domiciliu sau a publicului. O rețea de domiciliu face ușor de a partaja fișiere și foldere între computere localizate în ea. Dar există și dezavantaje la această metodă de partajare - versiunile anterioare de Windows și alte sisteme de operare nu pot accesa folderele partajate.
O rețea de domiciliu este protejată prin parolă, puteți controla fișiere și foldere pentru a fi partajate, și care le pot accesa. Puteți configura, de asemenea, acces diferit, unii utilizatori pot vedea doar fișierele, dar altele vor putea edita.
Creați o rețea de domiciliu sau alăturați-vă unul deja existent:
1. Faceți clic pe butonul din dreapta al mouse-ului pe pictograma de rețea din bara de sistem din partea dreaptă jos, lângă ceas și selectați „Rețeaua de Centrul de Management sau partajat“;

2.Sleva jos selectați "Home Group";

3. Dacă vă conectați rețeaua pe care îl alege ca public - care va arăta „nu se poate conecta computerul la un grup de domiciliu“, dați clic pe „locație Editare rețea“ (dacă aveți o altă fereastră - sări peste acest lucru și paragraful următor);

4. În Windows 8, și 10, pur și simplu faceți clic pe "Da"
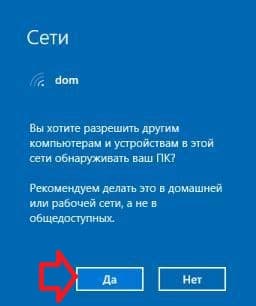
în Windows 7, trebuie să faceți clic pe „rețea publică“ de lângă conexiunea și selectați „Home Network“ în fereastra următoare.
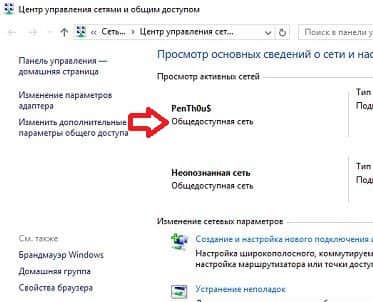
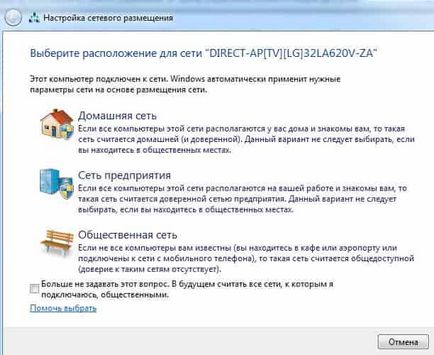
5. În cazul în care rețeaua este deja configurat un grup de domiciliu - vă puteți conecta la ele, dacă știți parola. În cazul în care un grup de domiciliu nu există încă - click pe „Creează un Grup de domiciliu“;
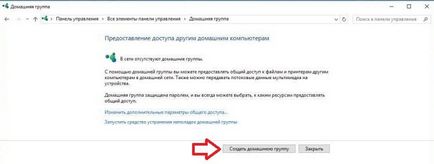
6. Înainte de acolo va o casetă de mesaj, pur și simplu faceți clic pe „Next“;

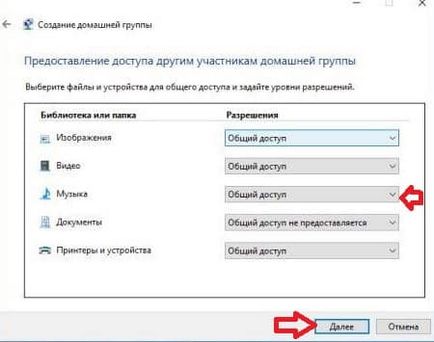
8. Ultimul pas în crearea unui grup de domiciliu este o fereastră cu o parolă pentru a se conecta la alte computere din rețea. Scrieți-o singur, imprimare sau pur și simplu închideți fereastra, și necesitatea de a se face de către primul și al doilea rând cu instrucțiunile de mai sus, și va putea vedea parola;
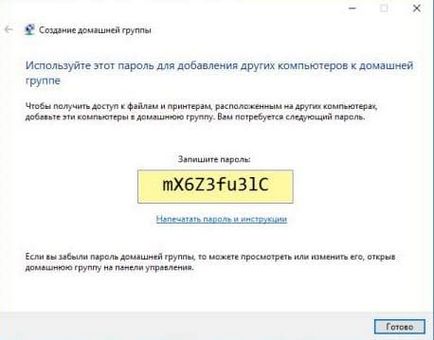
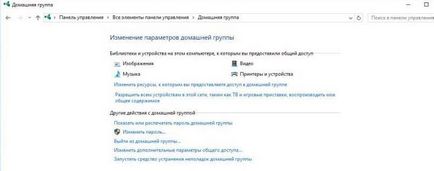
Pentru a conecta celălalt computer la rețeaua de domiciliu - aveți nevoie de pe alte computere pentru a face 1-4 puncte cu instrucțiunile de mai sus, și 5 pentru a alege să se alăture unui grup existent => și apoi introduceți parola care a fost creat în paragraful 8a.
Acum, înființat un grup de domiciliu, puteți partaja fișiere și foldere între computerele din rețeaua de acasă.
Schimb Grup de domiciliu:
Când computerul este în grupul de domiciliu, puteți partaja cu ușurință fișiere și foldere cu alte computere.
1. Deschideți Explorer și navigați la fișierul sau dosarul pe care doriți să partajați;

Totul este acum directorul sau fișierul va fi vizibil pe alte computere conectate la rețeaua de domiciliu.