De ce nu WiFi pe laptop, și cum să-l stabilească, setarea echipamentului

Altă zi a existat un caz interesant, care ma determinat să scriu acest articol. În mâinile mele a fost un complet nou, doar a cumparat un laptop Hewlett Packard HP 15-AC052UR cu pre-instalat "opt." Proprietar - omul modern, și într-adevăr a vrut să încerce un nou sistem de operare Windows 10, așa că mi-a cerut să actualizeze. A spus - făcut. Procedura de actualizare a mers fără probleme, dar apoi problema a început. Primul lucru pe care a prins ochiul meu după logare - laptop-ul nu vede WiFi-rețea. În lista de conexiuni pe pictograma adaptorului era o cruce roșie. Orice încercare de a într-un fel nu a inclus un adaptor nici un răspuns. Ei bine - noi lucrări de reparare. Privind în perspectivă, voi spune că problema am decis, și a fost foarte specific. Dar vreau un exemplu în acest caz, pentru a face un mic ghid despre ce să facă în cazul în care laptopul nu funcționează Wi-Fi.
Pasul 1. Este adaptorul WiFi?
După cum arată practica, cauza a mai mult de jumătate din problemele cu rețeaua wireless de pe laptop-uri, netbook-uri și Ultrabook este că placa de rețea este dezactivată. Cum pot verifica? Să începem cu butonul de pornire Wi-Fi - este unul pe aproape fiecare laptop. Acesta poate fi sub forma unui buton separat sau slider, astfel:

Sau combinat cu una dintre tastele F1-F12:

În acest ultim caz, este necesar să se includă acest buton este apăsat într-o pereche cu o tastă funcțională Fn. În cazul în care adaptorul este conectat cu succes, indicatorul de locuințe se va aprinde. Ea poate fi făcută separat și etichetate cu o pictogramă în formă de antennki, sau este butonul de alimentare:
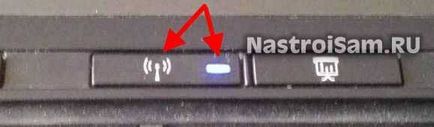
În cazul în care notebook-ul nu răspunde atunci când apăsați acest buton, este probabil că nu ați instalat driverul pentru tastele funcționale. În scopul de a se descărca - du-te la site-ul oficial al producătorului, deschideți secțiunea „suport“ sau „Descărcări“ și introduceți în caseta de căutare modelul nouta. Rezultatele găsite sunt în căutarea pentru software-ul pentru taste funcționale, software, descărcați, instalați.
Verificați.
Notă: Dacă aveți un laptop moderne, atunci acesta poate fi un astfel de buton care este „Avion“:

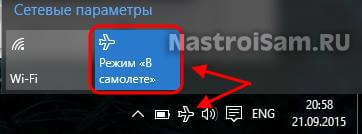
Ar trebui să fie deconectat în caz contrar, notebook-ul nu se va vedea o rețea fără fir și este auto-nu va fi capabil să se conecteze la ea.
OK, o placă de rețea hardware-ul inclus, iar Wi-Fi nu funcționează! Și software-ul inclus? Să verificăm.
Ne uităm la pictograma din bara de sistem. În cazul în care prezintă un asterisc:
Apoi săriți pasul 1 și pasul 2 și treceți la pasul 3. Atunci când există o cruce roșie:
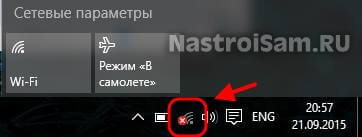
Acest lucru înseamnă că rețeaua este oprită. Pentru a fi inclus în Windows 10 are un comutator separat, situat în „Setări“ -> „Rețea și Internet“:
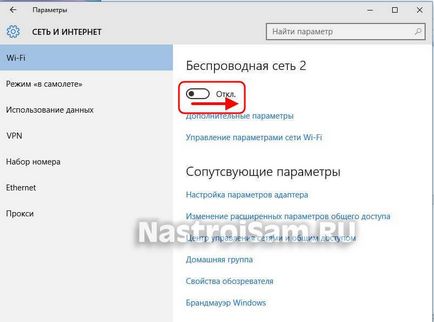
Apropo, nu am muta, sau mai degrabă atunci când încercați să-l mute la „On“. Din el a revenit la „Off.“ Și am dat click pe link-ul „Configurarea setărilor adaptor“.
În Windows 7, 8, sau 8.1 nu există, și, prin urmare, va trebui să păstreze conectarea windose. Apăsați combinația de taste Win + R, introduceți ncpa.cpl de comandă:
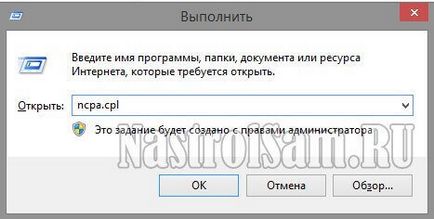
Este în lista „Wireless Network“ conexiuni icon. El este gri? Apoi facem clic pe el butonul din dreapta al mouse-ului și selectați elementul „Enable“.

Dacă pictograma adaptorului de WiFi nu este acolo, la toate - probabil nu este instalat driver-ul.
Eu încă a fost mult mai trist - adaptor vayfay a fost activ, dar a fost o cruce roșie pe ea.
Du-te la pasul următor.
Pasul 2: Este driverul instalat pentru Wi-Fi?
Foarte des, după reinstalarea windose utilizatori uitați să puneți niște conducător auto sau set, dar nu același lucru. Auto-altele, placa de rețea pentru a lucra în această situație nu va. Fix.
Du-te la Device Manager, găsiți secțiunea „Adaptoare de rețea“ și a vedea ce este acolo. Trebuie să fie cel puțin două puncte. Primul - cartela de obicei Ethernet, iar al doilea - fără fir.
În cazul în care există doar o rețea comună, vezi - Deasupra Managerul trebuie să fie un dispozitiv necunoscut, cu un semn de exclamare. Acesta este adaptorul, care este acum necesară pentru a descărca site-ul WiFi driverul adaptorului Notebook producătorului și instalați-l.
Șoferul meu a fost instalat, așa că am decis să verifice statutul său: a făcut clic pe „Properties“, faceți clic dreapta și selectați elementul de meniu:
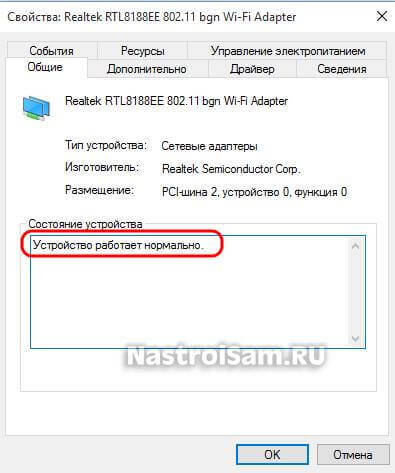
Dacă totul este în ordine, pe tab-ul „General“ în „Device status“ ar trebui să fie linia de „dispozitivul funcționează corespunzător.“
Dacă apare o greșeală, atunci trebuie mai întâi să încercați să reinstalați driverul. Pentru a face acest lucru din nou, faceți clic pe adaptor, faceți clic dreapta și selectați „Delete“. După aceea, este necesar pentru a reporni computerul din nou, du-te la Device Manager și a vedea dacă este instalat driverul.
N-am ajutat și am decis să-l actualizeze. Descărcați cea mai recentă versiune de pe site-ul Hewlett Packard, în Device Manager, faceți clic dreapta pe dispozitiv și selectați „Actualizare software de driver“:

Versiunea actualizată, dispozitivul funcționează corespunzător, dar încă nu funcționează pe un laptop WiFi. Ce să fac?
În cele din urmă, asta e ceea ce ma ajutat. Site-ul oficial al listei disponibile pentru download, am văzut că modelele de laptop-ul meu au o actualizare de BIOS care rezolvă problemele de compatibilitate cu Windows 10. Descărcați utilitarul, a alerga și așteptați până când se va lucra și reporni sistemul:
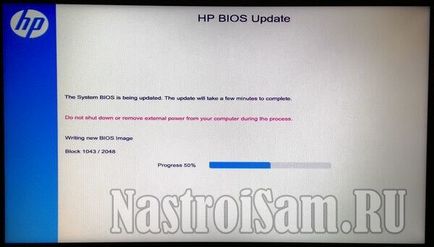
După aceea, rețeaua de notebook-uri fără fir câștigat.
Notă: Puteți instala actualizări fie manual, fie prin intermediul unui utilitar special. Fiecare producător are propria sa pentru această aplicație. De exemplu, un Hewlett Packard este - Assistant HP Support. Aplicația se conectează la server și verificați pentru actualizări de driver. Dacă orice - vi se va cere să le instalați.
Pasul 3: Faceți laptop-ul vede rețeaua WiFi?
Partea hardware este verificat - Să luăm pentru program. Foarte des, utilizatorii se plâng că laptop-ul nu vede rețeaua WiFi. Motivul pentru acest eșec poate fi un laptop și un router care distribuie vayfay. A treia opțiune nu este dat. Cum de a identifica vinovatul? Foarte simplu, faceți clic stânga pe pictograma de rețea din bara de sistem și de a vedea că există un meniu drop-down.

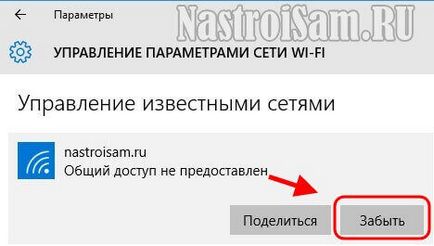
Etapa 4: Wi-Fi este, Internet - nr.
O problemă foarte frecvente în rândul incepatori. Cauza acesteia este de obicei setările greșite sunt de Internet Protocol Version 4 (TCP / IPv4). Puteți verifica acest lucru, după cum urmează. Conexiunile de rețea Windows, apoi faceți clic dreapta pe „Wireless“ și selectați elementul de meniu „Status“:

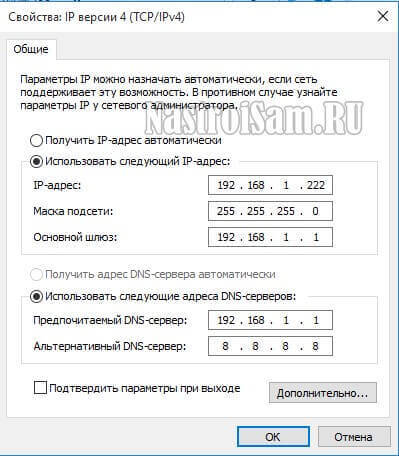
P.S. În concluzie, voi discuta un alt motiv pentru WiFi nu este de lucru pe un laptop. Ea este cel mai trist - defect hardware placa de rețea. Acest lucru se întâmplă rar, dar încă se întâmplă. Și foarte des acest lucru se datorează contact săraci dintre adaptor și antenă sudat la ea. În acest caz, ajutorul este doar o excursie în serviciu.