fotografie ascuțirea, ascutit în Photoshop
Ascuți fotografii, ascuțire în Photoshop.
Lipsa cantitate insuficientă sau de claritate în imagini apare din diverse motive și poate agrava impresia de interesant și plin de idei. Motivele pentru ascuțirea pot fi diferite, și, prin urmare, metodele de rezolvare a problemelor - imagini de ascuțit - diferite. pot apărea motive pentru claritate săraci:
- lipsa de claritate a lentilelor
- insuficientă imagine scurt sau prea lung de expunere
- inexacte concentrându-se la o adâncime mică a câmpului
- optică defecțiune (este necesară o aliniere a lentilelor)
- în camera nu pune datele cu privire la modificarea de focalizare (nu toate modelele)
- măriți dimensiunea fotografiei în procesarea sau imprimarea
- lipsa de aplicare a setărilor de câmp în timpul procesării
- aplicarea de filtre sau câmp până-bușoanelor dimensiunea finală a imaginii
Cum de a îmbunătăți claritatea?
În acest articol, răspunsurile la întrebările interesele relevante:
Este demn de amintit faptul că claritatea parțială se adaugă în timpul prelucrării de fotografii pentru afișare și selectarea pieselor (cum ar fi ochii, buzele, portrete). Și acum, uita-te la unele soluții la lipsa de claritate a imaginii.
- Perie claritate în Photoshop
- Un adaos mic de domeniu și aplicarea acestuia la părți ale imaginii (de exemplu, utilizând straturile masca)
Dar claritatea finală ar trebui să fie întotdeauna adăugate numai în mod direct înainte de a imprima sau descărcat de pe Internet.
Cum să ascuți. Alegerea cea mai bună metodă.
Claritate în Photoshop, cum Photoshop ascuți fotografii.
Există mai multe exemple de modul de a face creșterea de fotografii de câmp în Photoshop. Vă recomandăm să utilizați una dintre următoarele metode de ascuțire în Photoshop: Urmați aceste instrucțiuni numai după ce toate de manipulare simplă și complexă a unei fotografii.
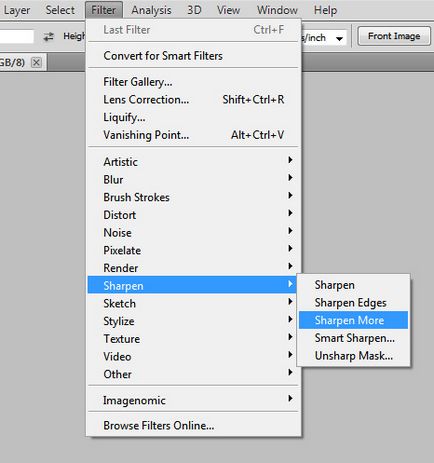
Plug-in claritatea sau claritatea filtrului din meniul de filtrare sunt disponibile în programul Adobe Photoshop.
1. ascuțirea ușoară a imaginii.
Cel mai simplu, dar modul în care „ignorant“. Ea nu are nevoie de cunoștințe speciale în Photoshop.
Filter -> Sharpen -> Sharpen
sau
Filter -> Sharpen -> Sharpen Mai mult
Despre diferența dintre aceste filtre sunt scrise în opțiunea 2.
2. ascuțirea îmbunătățită. Reglați claritatea.
Un mod mai sofisticat, necesită o înțelegere a setărilor de filtrare ascuțirea
Filter -> Sharpen -> Unsharp Mask
Ce reprezintă fiecare setări reglabile de transport:
Suma - câmpul de forță aplicată
Raza - specifică dimensiunea pieselor la care se aplică claritatea
Prag - specifică limita de dimensiune de mici detalii la care claritatea nu se va aplica
De exemplu, trebuie să ascuți portretul, modelul este pielea imperfect:
Suma - ați stabilit deja în ultimul rând (100%, adecvat pentru pornire)
Raza - specifica 2.0, și mai mult pentru componente mai mari, cum ar fi granița ochi, buze, nas, etc ...
Prag - te ridica, atâta timp cât ajusta claritatea nu va înceta să se reflecte în modelul de piele.
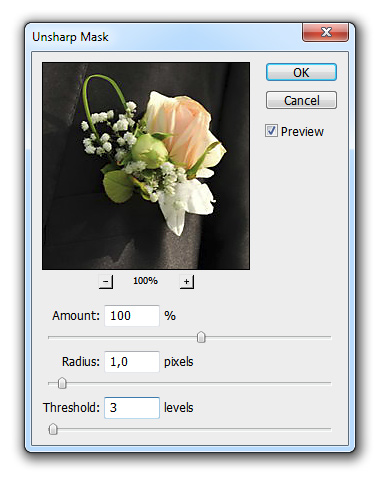
Subliniem că filtrul Sharpen - este doar acest filtru cu setări prestabilite (100% putere, 1,0 rază 0 prag).
O claritate filtru Sharpen More - setări (puterea 200%, 1,0 raza 0 prag).
3. Cum să reglați claritatea. Filtrul Ie inteligent Sharpen.
Această metodă este similară cu cea anterioară, dar mai bine personalizabil.
Suma - toate aceeași cantitate de claritate adăugată.
Raza - reglați dimensiunea detaliilor.
Opțiunea Urmatoarea Eliminare - ar trebui să indice ce fel de ambiguități ar trebui să fie eliminate:
- Gaussian Blur - Ascuöiöi standard pentru majoritatea cazurilor.
- Lens Blur - încercarea de a restaura claritatea imaginilor atunci când dor de focalizare în timpul fotografierii.
- Motion Blur - o opțiune foarte utilă în cazul în care imaginea un pic pătat din cauza vitezei obturatorului lent. Unghiul trebuie subliniat faptul că filtrul este cunoscut în ce direcție imaginea este deplasată și să încerce să „întoarcă“ l la claritatea.
În tranziția de la bază la modul Avansat, vi se oferă posibilitatea de a regla claritatea separat pentru zonele întunecate și luminoase ale unei fotografii.
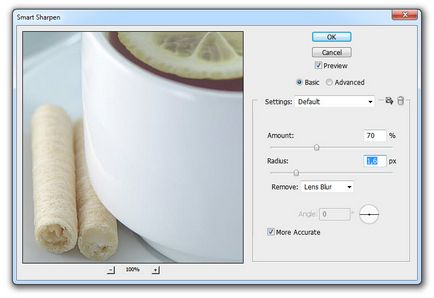
Sincer, eu nu folosesc această opțiune, deoarece nevoia de a procesa aceste bucăți de imagine separat.
4. fotografii adecvate competente pilire frumoase.
Este nevoie de cunoștințe și abilități de a lucra cu straturi și așa mai departe, să fie atent, amintiți-vă și creați de acțiune pentru a automatiza procesul.
- Aplicați ascuțirii la o dimensiune finit a imaginii originale prin una dintre metodele de mai sus (cel mai bun Unsharp Mask)
- Modificați dimensiunea imaginii la de două ori la fel de mult cum este necesar (Image -> Image Size, dacă este necesar 800px pe latura cea mai lungă, nu pe cea mai lungă 1600 px lateral)
- Crearea unui duplicat strat (CTRL + J)
- Pentru a aplica filtrul filtrului topsheet -> Sharpen -> ascuți Mai mult (sau setările Filter -> Sharpen -> Unsharp Mask, de exemplu, Radius 2,0)
- Modificarea transparenței stratului superior este de 40-60% (în funcție de numărul de mici sau mari detalii în imagine)
- fuziona straturi
- Modificarea dimensiunii imaginii finale (Image -> Image Size, introduce 50%)
- Din nou, duplicat strat (CTRL + J)
- Pentru a aplica filtrul filtrului topsheet -> Sharpen -> Sharpen (sau filtrul setări -> Sharpen -> Unsharp Mask, de exemplu, Radius 1,0)
- Modificarea transparenței stratului superior de 5-30% (în funcție de numărul de mici sau mari detalii din imagine și câmpul selectat în pasul 5)
- Se combină straturile și a salva imaginea
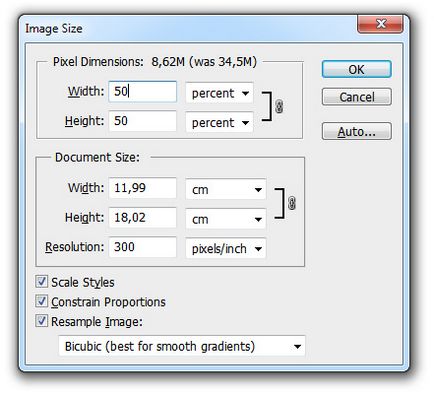
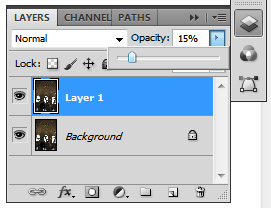
Această metodă se amortizează într-adevăr pentru a salva imagini pentru Web. Se stochează toate detaliile de imagini și nu strica imaginea. Am foarte recomandăm să încercați această metodă și să o folosească pentru a le.
Pentru a face viața mai ușoară, am creat deja și fișierul de acțiune salvat. Acesta poate fi descărcat.