protecția celulelor în Excel de la schimbarea, editarea și introducerea de date false
de protecție a celulei în Excel pe schimbarea, editarea și introducerea de date eronate
Protejați datele într-un registru de lucru Excel poate fi o varietate de moduri. Pune o parolă pe carte, atunci vi se va cere de fiecare dată când îl deschideți. Pune o parolă pe foi separate. apoi alți utilizatori nu vor putea introduce și edita datele în celule în foi protejate.
Dar ce se întâmplă dacă doriți ca alte persoane să lucreze în mod normal, cu foile de registru de lucru Excel și toate pe care le conține, dar este necesar să se restricționeze sau să interzică chiar editarea datelor în celulele individuale. Aceasta este ceea ce va fi discutat în acest articol.
În primul rând, ne uităm la modul de a proteja gama de celule selectate privind modificările.
Protecția celulelor se poate face numai dacă includ protecția întregii foi de lucru. În mod implicit, Excel, atunci când foaia de protecție, pentru a proteja în mod automat toate celulele care sunt situate pe ea.
Dacă aveți nevoie de celălalt utilizator are posibilitatea de a modifica întreaga foaie de lucru, cu excepția celulelor individuale, selectați întreaga foaie făcând clic pe triunghiul din colțul din stânga sus. Apoi, faceți clic pe oricare dintre ele, faceți clic dreapta și selectați „Format Cells“ din meniu.
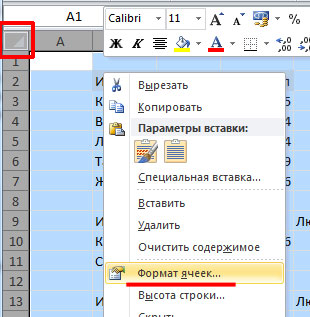
În următoarea fereastră de dialog, du-te la tab-ul „Security“ și scoateți bifa din „Cell protejate.“ Faceți clic pe "OK".
Acum, chiar și în cazul în care foaia este protejată, vom putea să intre și să modifice datele din toate celulele din Excel.
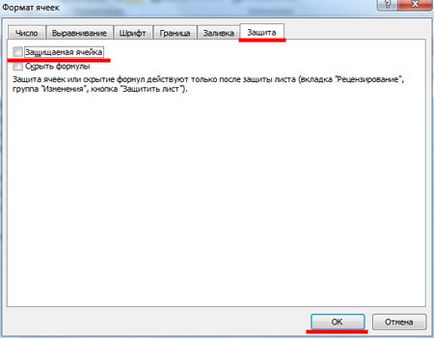
Dezactivează editarea de celule care sunt în intervalul B2: D7. Selectați acest interval, faceți clic pe butonul din dreapta al mouse-ului și selectați „Format Cells“ din meniu. Du-te la tab-ul „Security“ și a pus o bifă în caseta „pentru a proteja celula.“ Faceți clic pe "OK".
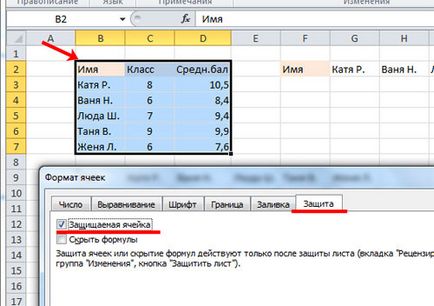
Acum trebuie să activați protecție pentru foaia. Navigați la „Review“ si apasati „Protect Sheet“. Introduceți parola și bifeze ce puteți face pentru utilizatorii cu foaie de date. Faceți clic pe „OK“ și confirmați parola.
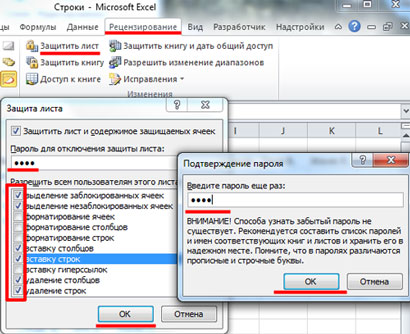
După aceasta, orice utilizator poate lucra cu datele de pe foaie. În exemplul prezentat în cinci celula E4. Dar atunci când încercați să le schimbați în intervalul B2: D7. apare un mesaj care celulele sunt protejate.

Acum, să presupunem că tu însuți de multe ori lucrați cu date în Excel foaie și trebuie periodic pentru a modifica datele în celule protejate. Pentru a face acest lucru, va trebui întotdeauna să deproteja foaia, și apoi pune-l înapoi. Sunt de acord că acest lucru nu este foarte convenabil.
Prin urmare, să considerăm cazul în care este posibil să se pună o parolă pentru celule individuale, în Excel. În acest caz, le puteți modifica, pur și simplu prin introducerea parolei solicitate.
Fă-l astfel încât alți utilizatori pot edita toate celulele din foaia de lucru, cu excepția gama B2: D7. Și tu știi parola, și pot modifica celulele din gama B2: D7.
Deci, selectați toate celulele, faceți clic dreapta pe fiecare și alegeți „Format Cells“ din meniu. Ca urmare a fila „protecție“, eliminați „protejat de celule.“ Bifă
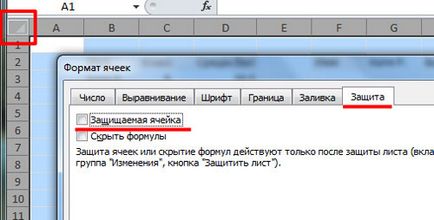
Acum trebuie să selectați o serie de celule pentru care va stabili parola în exemplul B2: D7. veni din nou „Format Cells“ și a pus o bifă în caseta „pentru a proteja celula.“
În cazul în care nu este nevoie pentru a permite altora pentru a edita datele din celulele de pe foaia, apoi săriți peste acest pas.
Du-te la butonul fila „Review“ și faceți clic pe „Permiteți utilizatorilor să editeze șirurile“. Apare caseta de dialog. Faceți clic pe butonul „Create“ în ea.

Numele Band și celula care este compus, este deja listat, astfel încât doar să introduceți „Parola“. confirmați și faceți clic pe „OK“.
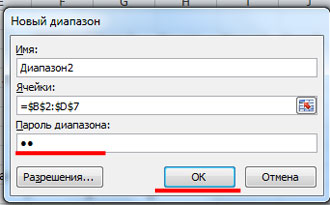
Ne întoarcem la ecranul anterior. Dați clic pe acesta „Apply“ și „OK“. Astfel, puteți crea mai multe intervale de celule, care sunt protejate prin parole diferite.
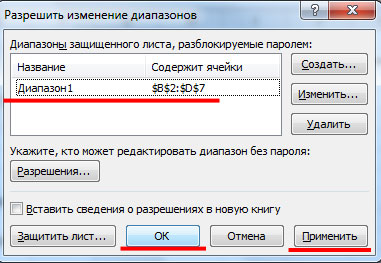
Acum trebuie să setați o parolă pentru foaia. În fila „Review“, faceți clic pe butonul „Protect Sheet“. Introduceți parola și bifeze ceea ce se poate face pentru utilizatori. Faceți clic pe „OK“ și confirmați parola.
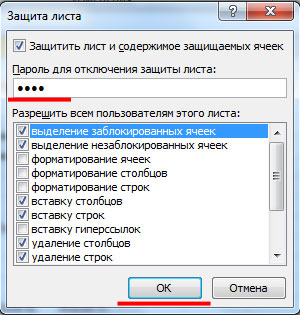
Verificați modul în care protecția celulelor. În celula E5 introduce șase. Dacă încercați să ștergeți o valoare dintr-o celula D5. va apărea o fereastră care solicită parola. Prin introducerea parolei, puteți modifica valoarea din celulă.
Astfel, cunoscând parola se poate schimba valoarea din celula este protejată Excel foaie de lucru.

Protejați de celule în Excel posibil și prin introducerea de date incorecte. Acest lucru vine la îndemână atunci când aveți nevoie să completați în orice chestionar sau formă.
De exemplu, tabelul are o coloană de „clasă“. Nu poate fi un număr mai mare de 11 și mai puțin de 1, se datorează clase de școală. Să facem programul genera o eroare dacă utilizatorul introduce în numărul coloanei nu este între 1 și 11.
Selectați intervalul dorit de celule de masă - C3: C7. du-te la tab-ul „date“ și faceți clic pe butonul „Validare date“.
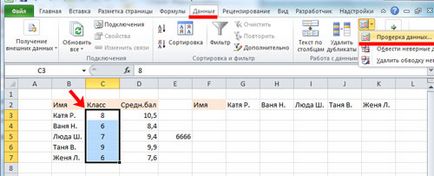
Următorul pe tab-ul „Opțiuni“ din caseta de dialog, în „Tipul de date“, selectați din lista de „Integer“. În "Minimum" enter "1". în câmpul "Maximum." - "11"
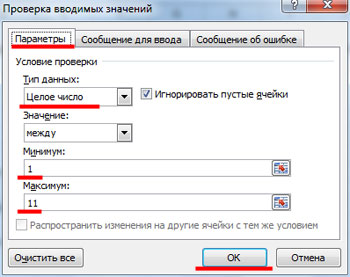
În aceeași fereastră pe tab-ul „Mesajul pentru a intra în“ Enter mesajul care va fi afișat în alocarea oricărei celule a intervalului.
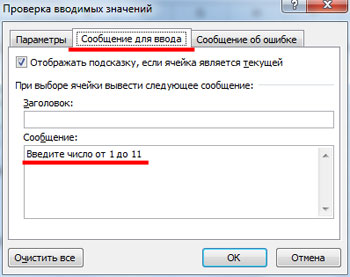
În „mesajul de eroare“ Introduceți un mesaj care va apărea în cazul în care celula a introdus datele greșite. Faceți clic pe "OK".
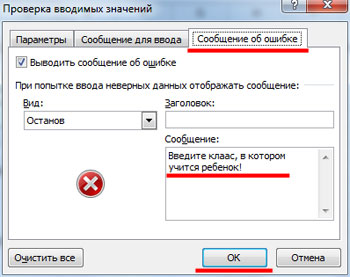
Acum, în cazul în care intervalul selectați C3 celulă: C7. promptă următor va fi afișat. „15“ atunci când încercați să scrie în celulă. un mesaj de eroare apare cu textul pe care l-am introdus.
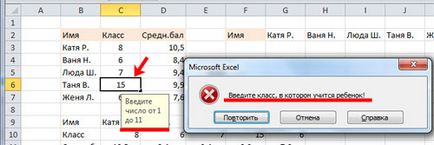
Acum știi cum să facă protecția celulelor în Excel a modificărilor și editarea de către alți utilizatori și modul de a proteja celulele din datele de apă greșite. În plus, puteți seta o parolă, știind că unii utilizatori încă mai pot modifica datele în celule protejate.
Împărtășiți articol cu prietenii tăi: