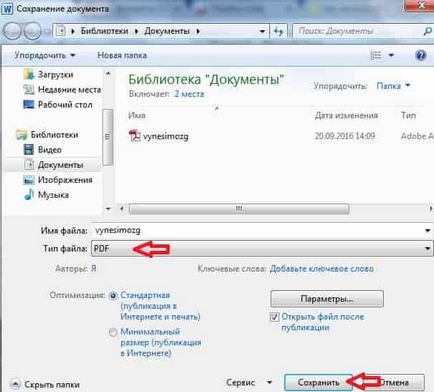Salvați această pagină în format pdf la margine, crom, opera, mozilla, Yandex browser de rutină tehnică
Nu este prima data cand am auzit de angajații întrebarea „Cum de a salva o pagină web într-un fișier PDF.“ În articolul de astăzi voi răspunde la această întrebare, cu alte cuvinte, ia în considerare astăzi ca în toate browserele populare salva orice pagină din fișierul PDF.
În Windows 10, în toate browserele procedură este similară și foarte simplu. În Windows versiunile anterioare ale procedurii este aceeași, dar în Firefox pentru a salva pagina in PDF - trebuie să instalați software-ul terț.
Salvați această pagină în browser-ul PDF Edge
1.Otkryvaem prin browser-ul Microsoft Edge pagina pe care doriți să salvați într-un fișier PDF;
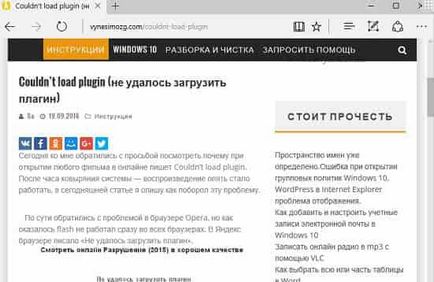
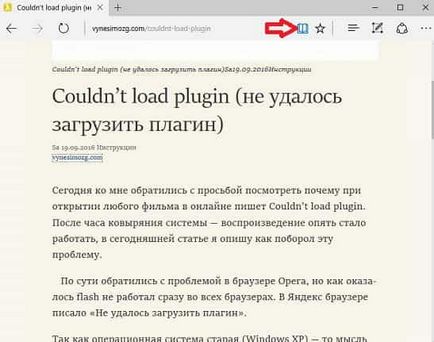
3. Faceți clic pe cele trei puncte în partea din dreapta sus și selectați „Print“, puteți, de asemenea, pur și simplu apăsați pe Ctrl + P (combinația de taste determină meniul de imprimare în aproape toate aplicațiile);
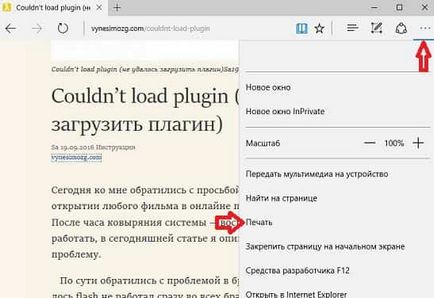
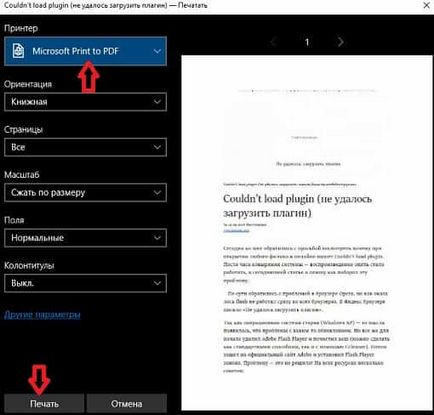
5. Selectați în cazul în care doriți să salvați pagina într-un PDF-document PDF => scrie numele în => tipul „File Name“ ar trebui să fie ales => clic pe „Salvați“;

6.Vse, acum puteți găsi un fișier PDF în locația în care ați salvat-o în al cincilea paragraf. Deschideți-l cu orice cititor de PDF și veți vedea pagina pe care ați salvat de la browser-ul.
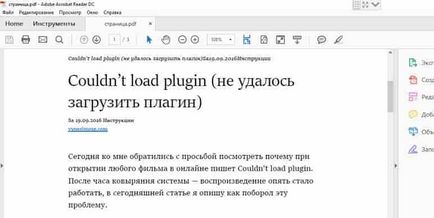
Salvați pagina ca PDF în browserele Chrome Google și Yandex
În Google Chrome și Yandex toate versiunile de Windows încorporate în funcția de imprimare în PDF, care este, indiferent de versiunea de Windows - puteți salva orice pagină din fișierul PDF.
1. Principiul este similar cu Edge și este aproape toate la fel, care este deschis în Google Chrome (sau Yandex), pagina pe care doriți să o salvați într-un fișier PDF;
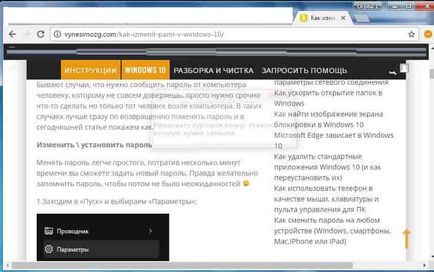
2.Tak în Chrome nu este lansat încă „modul de a citi“, vom sări peste acest pas. Și vom menține o pagină web într-un fișier PDF cu tot conținutul pe ea. Faceți clic pe cele trei puncte din partea dreaptă sus și selectați „Print“. Apăsați tastele sau Ctrl + P;
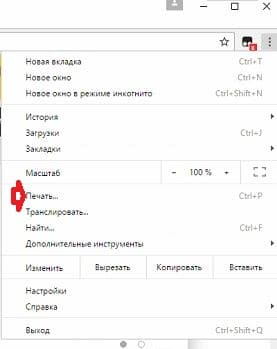
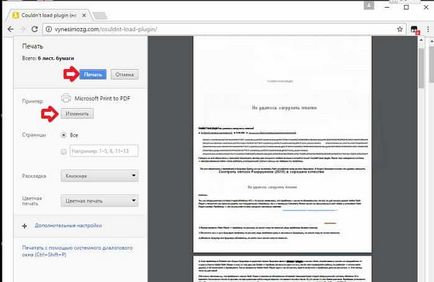
4. Selectați unde doriți să salvați pagina într-un PDF-document PDF => scrie numele în => tipul „File Name“ ar trebui să fie ales => clic pe „Salvați“;
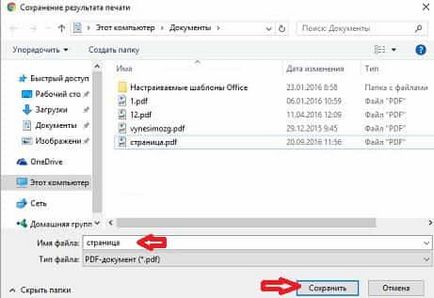
5. Toate, acum puteți găsi un fișier PDF în locația în care ați salvat-o în al cincilea paragraf. Deschideți-l cu orice cititor de PDF și veți vedea pagina pe care ați salvat de la browser-ul.
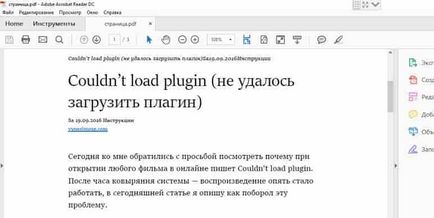
Salvați această pagină în browser-ul Opera PDF
În Opera, precum și în Chrome, în toate versiunile de Windows built-in funcția de imprimare într-un PDF, care este, indiferent de versiunea de Windows - puteți salva orice pagină din fișierul PDF.
1.Otkryvaem pagina de browser Opera pe care doriți să o salvați într-un fișier PDF;
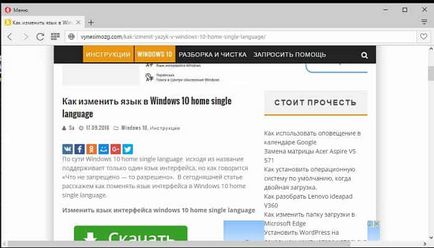
2.Nazhimaem pe butonul „Menu“ din partea stângă sus și selectați „Print“. Sau apăsați Ctrl + P pentru a deschide meniul de imprimare;
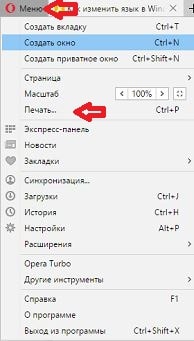
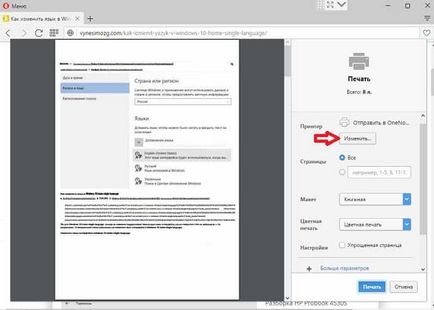
4. Selectați "Microsoft Print PDF" sau "Salvați ca PDF";
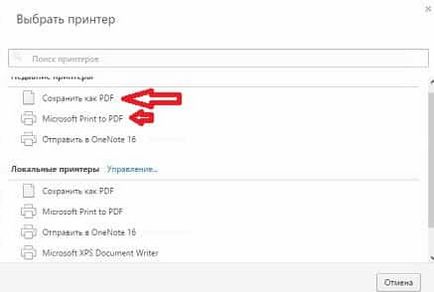
5.Nastroyte pagina de setări avansate înainte de a salva în format PDF, cu toate că puteți lăsa toate implicit și faceți clic pe „Save“;
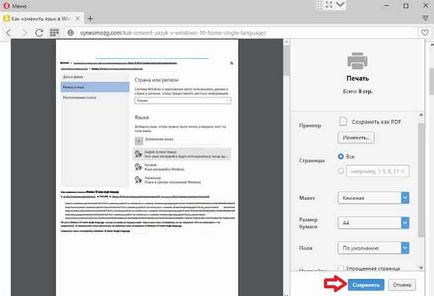
6. Selectați unde doriți să salvați fișierul pe computer => în „File Name“, scrie fișierul creat => faceți clic pe „Salvați“;
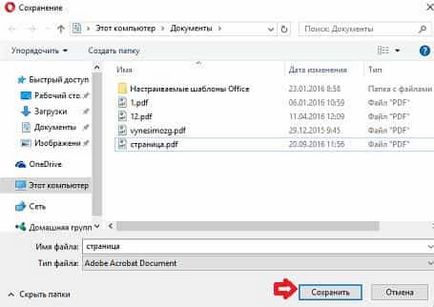
7. Acum puteți găsi pagina salvată în format PDF și deschideți-l de orice cititor PDF.
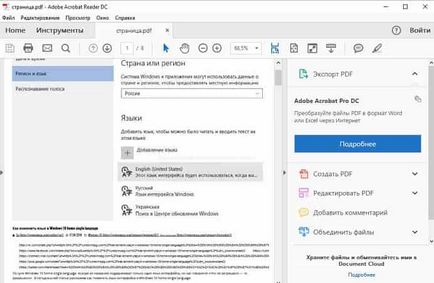
Salvați această pagină în browser-ul Mozilla Firefox PDF
Din păcate, în Mozilla Firefox nu a pus în aplicare funcția de imprimare într-un fișier PDF când selectați Imprimare din lista pop-up de imprimante de sistem disponibile. Aceasta este în Windows cu Firefox 10, salvați pagina în PDF fără nici o problemă, dar pentru a face acest lucru în alte versiuni de Windows - trebuie să instalați imprimanta PDF cu privire la utilizarea software-ul terț.
1.Otkryvaem în Mozilla Firefox pagina pe care doriți să salvați într-un fișier PDF;
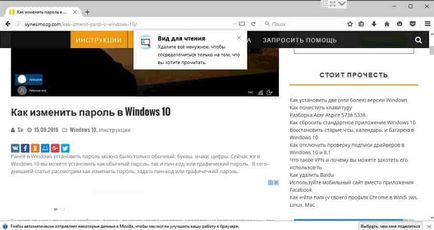
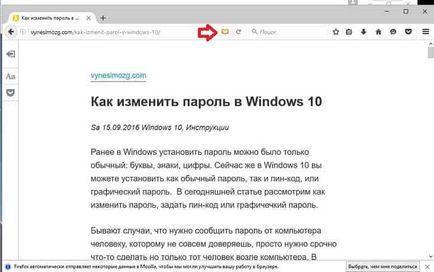
3. În partea dreaptă, la partea de sus, faceți clic pe trei linii și selectați „Print“. De asemenea, meniul de imprimare pot fi accesate rapid prin apăsarea Ctrl + P
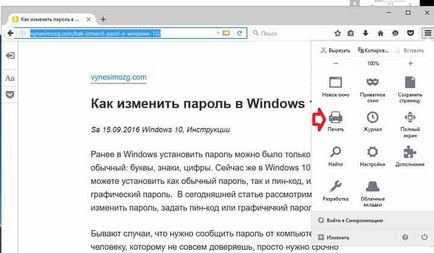
4. În fereastra următoare, faceți clic pe „Print“;
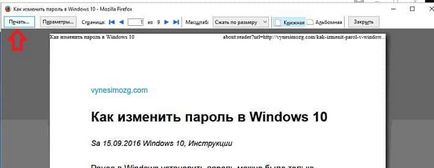
5. Selectați imprimanta în „Name“ Microsoft Print PDF și faceți clic pe „OK“;
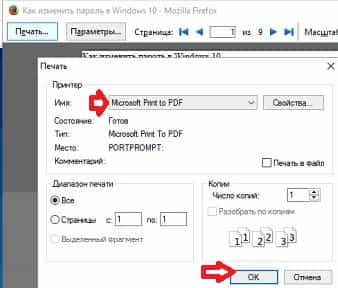
6. Selectați locația pentru a salva paginile într-un fișier PDF în „File name“ a scrie un nume pentru fișier și faceți clic pe „Salvați“;
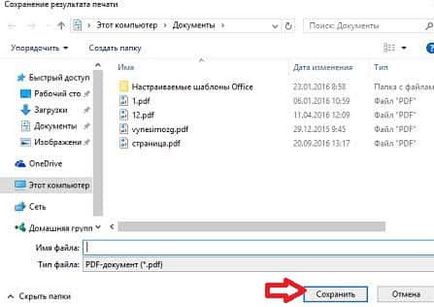
7.Teper localizați fișierul salvat pe computer și deschideți prin orice cititor PDF. Asta e doar pentru a salva pagina într-un browser într-un fișier PDF.
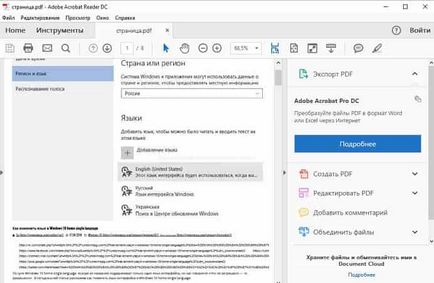
Alte pentru Windows: în mod frecvent
1.Povtorite primele două puncte ale instrucțiunilor de mai sus => selectează tot prin apăsarea Ctrl + A (poate fi fixat cu ajutorul butonului stâng al mouse-ului sau faceți clic pe textul de pe butonul din dreapta al mouse-ului și alegeți „Select All“) => faceți clic pe butonul din dreapta al mouse-ului textul selectat faceți clic și selectați „Copiere“;
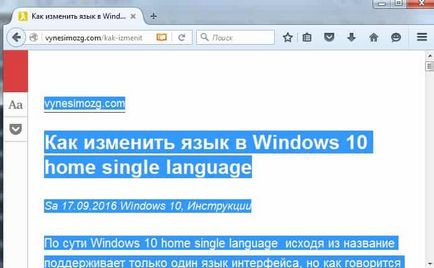
2. Dacă ați instalat imprimanta PDF utilizând software-ul terță parte care face totul în instrucțiunile de mai sus, în cazul în care nu, deschide un document Microsoft Word și faceți clic pe acesta în butonul din dreapta al mouse-ului => inserați (lipiți în Word toate anterior copiate prin apăsarea Ctrl + V) ;

3.Zaydite în "File" => Salvare ca „;