Trasarea pagini ale documentului - studopediya
O defalcare a textului de pe pagina în Word se realizează în mod automat, în funcție de mărimea paginii tipărite și parametrii de amplasare a textului de pe această pagină. Instrumente care vă permit să configurați pagina de setări sunt situate pe „bandă“ tab-ul, „Aspect pagină“. Du-te la această pagină.
Câmpurile sunt spațiu gol de pe marginile paginii. Text și elemente grafice ale unui document sunt inserate în zona delimitată de imprimare câmpuri. În câmpurile pot fi introduse, de exemplu, numere de pagină, antete și note de subsol. Dați clic pe „Fields“, în „Page Setup“.
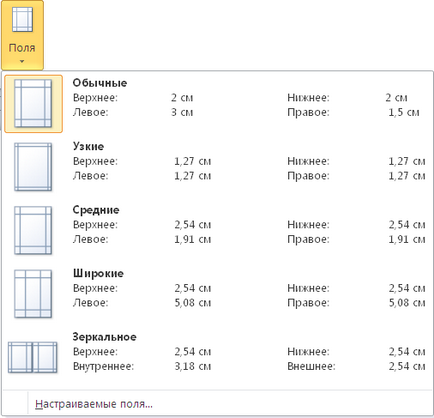
În lista puteți selecta una dintre setarea standard marginile paginii. Dacă doriți să instalați câmp non-standard, selectați o comandă „Câmpuri personalizate“.
Faceți clic pe „Orientare“ pentru a selecta orientarea paginii.
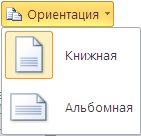
Dacă alegeți „Peisaj“ Textul documentului va fi plasat de-a lungul latura lungă a foii, adică, pentru a crește lățimea paginii.
faceți clic pe „Size“ pentru a selecta dimensiunea paginii imprimate. În lista puteți selecta una dintre dimensiunea standard paginii.
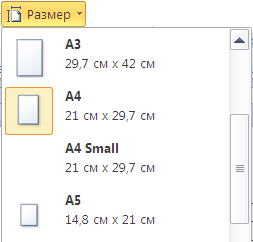
Treceți la fila „bandă“, „tip“.
Pentru a seta scara, permițându-vă să vedeți întreaga pagină în fereastră, în grupul „Zoom“, faceți clic pe „pagina One“.
Această scală poate fi văzut în mod clar ceea ce orientarea este setată pentru pagină. Selectați scara „pagina Lățime“, pentru a fi capabil să se deplaseze în jurul valorii de linia documentului fără a utiliza bara de defilare orizontală.
Treceți la „banda“, „aspect de pagină“.
faceți clic pe „Page Setup“ din partea dreaptă jos a „Page Setup“ pentru a seta domeniile de dimensiuni arbitrare sau dimensiunea colii imprimate.
În caseta de dialog „Fields“, care se deschide, puteți seta orientarea marginilor exacte, pagina,
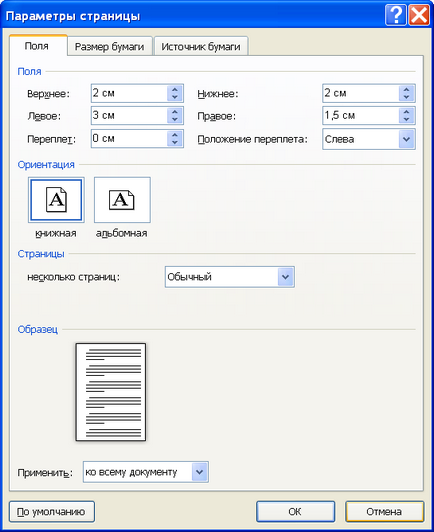
pe pagina „Dimensiune hârtie“ - set dimensiuni arbitrare ale unei pagini imprimate, și definiți setările pentru a imprima diferitele elemente ale documentului.
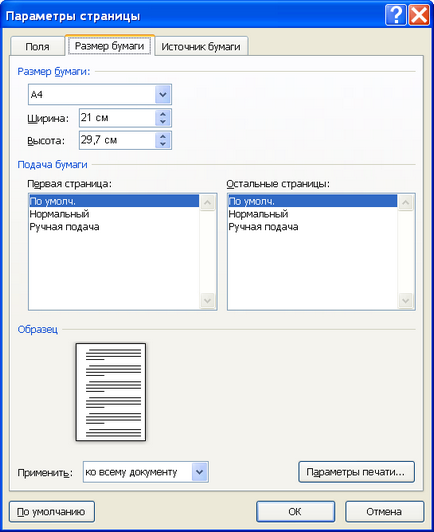
Faceți clic pe "OK".
Uneori ai nevoie pentru a aranja textul în mai multe coloane pe o singură pagină. faceți clic pe „Coloane“ în „Page Setup“ pentru a alege numărul de coloane.
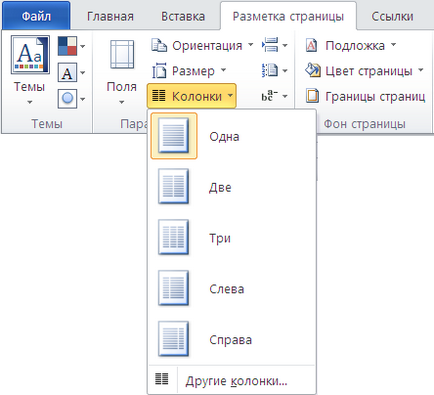
Dacă niciuna dintre opțiunile propuse în galerie nu este potrivit, defalcare parametri arbitrare pot fi setate folosind butonul „Alți vorbitori ...“.
Selectați versiunea de locație a textului în două coloane.
Dacă este necesar să se transfere în mod forțat un text la partea de sus a coloanei următoare, trebuie să mutați cursorul la începutul textului, apoi apăsați „diferența“
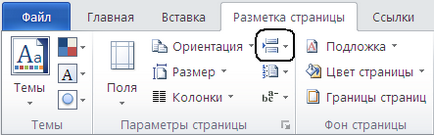
și apoi selectați tipul de pauză „coloană“.
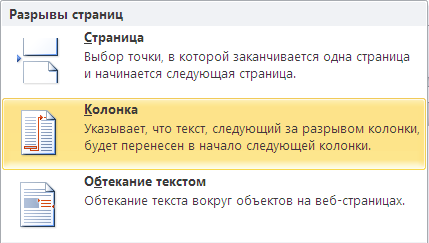
În mod similar, în documentul inserata forțat pagina pauză.
„Numerele de linie“ buton vă permite să selectați modul de numerotare linie a documentului.
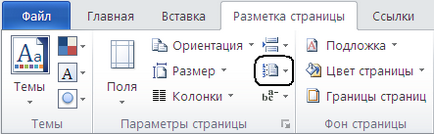
Button „în silabe“ - Set cuvânt modul folie de silabe.
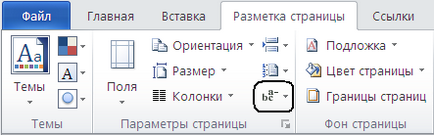
În „pagina de fundal“ poate fi setat pentru pagina de suport - textul sau imaginile care sunt afișate sub textul principal.
Substratul poate fi utilizat pentru a conferi documentului atractiv sau marcarea de stat a documentului. În acest din urmă caz substratul poate fi un text, de exemplu, după cum urmează: „Proiect“, „Sample“, și așa mai departe. Substraturile sunt afișate în vizualizarea Aspect în modul de citire ecran complet sau într-un document imprimat.
Utilizați caseta de dialog care se deschide, puteți seta ca fundal de orice imagine sau text. Opțiunea „eliminare“ vă permite să facă un desen de substrat Paler -, astfel încât să nu distragă atenția de la textul principal.
În plus față de suportul pentru documentul, puteți personaliza fundalul și limitele de accident vascular cerebral. Dați clic pe „pagina Color“.
Aici puteți selecta culoarea de fundal a paginii. Utilizați meniul „Efecte de umplere ...“, puteți seta fundal gradient de umplere, textura, model sau design.
Spre deosebire de substrat, fundalul documentului este afișat în majoritatea documentelor depuse, cu excepția modului „Proiect“ și „contur“. Pentru a seta cursa de dialog „Frontiere și hașurare“ buton numit Contururi Pagină folosit „Pagină.“