Ce este un scaner și cum să-l folosească

Faptul că o astfel de scaner, să spunem, lipirea la planul de mai jos:
Cuvântul „scanner“ vine la noi din limba engleza: scaner - de scanare, care poate fi tradus ca „o privire atentă la, ia în considerare“.
Diferite niveluri de reflexie permite scanerului să genereze o copie digitală a obiectului scanat. Există scanere care pot scana nu numai imaginea pe hârtie, dar chiar și obiecte voluminoase.
Scanere vin în mai multe tipuri. Cu toate acestea, cea mai mare popularitate a fost primit dispozitive, care permite de a lucra cu documente de tip text și imagine.
Majoritatea modelelor de buget low-cost sunt dispozitive de tip tabletă. Există scanare (sau copie) este după cum urmează.
O foaie de hârtie cu informațiile existente pe aceasta este plasată pe o specială fereastră transparentă (sticlă) și partea superioară a scanerului este apăsat capac etanș. Apoi foaie este ghidat într-un flux de raze de lumină reflectate de imaginea scanată și este capturat, detectate și convertite într-o copie digitală.
Elementul principal al scanerului este o matrice care surprinde și recunoaște imaginea. Este de două tipuri - CCD și CSI.
Primul tip CCD - Charge Coupled Device - scanarea unei imagini cu ajutorul unor elemente sensibile numite senzori CCD (dispozitiv de încărcare cuplat).
Modelul de primul tip are o matrice cu căruciorul cu iluminare din spate integrat. Sistemul de focalizare a sistemului (lentile) colectează lumină reflectată. Pentru a obține o imagine color, este împărțit în spectrul său de culoare componentă și este capturat de fotocelule.
Ea produce imagini vii și luminoase la ieșire. Mai mult decât atât, este necesară o clemă de hârtie de coli densa cu imaginea scanată la fereastra scanerului. Deoarece fluxul luminos are o intensitate suficientă pentru a depăși distanțele scurte. Acest fapt este foarte important pentru simple dispozitive pentru aplicarea pe scară largă.
Informațiile din aceste scanere sunt prelucrate cu o viteză destul de mare. Dezavantajele pot fi considerate o viață lampă mică și nevoia de o sursă de alimentare externă.
Al doilea tip CSI - capace de la Senzor de imagine - tradus ca „senzor de imagine de contact“.
In matrice de tip transport CIS este construit cu celule solare și LED-uri. În timpul procesului de scanare, ea se deplasează încet de-a lungul obiectului copiat, inclusiv LED-uri alternative de diferite culori (roșu, albastru, verde), care vă permite să creați o imagine color.
Astfel de modele sunt extrem de fiabile. În plus, costul lor este relativ scăzut. Principalul dezavantaj al acestui dispozitiv este necesitatea de a fixa bine fereastra scanerului de hârtie și viteza scăzută de scanare.
Caracteristica principală a acestor dispozitive este de culoare așa-numita adâncime de circumferință (24, 32, 42 de biți) și puterea de rezoluție sau de rezoluție pur și simplu. Cei mai mulți biți în rezoluția dispozitivului, cu atât mai bine calitatea imaginii rezultate. Rezoluție notat ca XXX (puncte): YYY ultimul (Carul se mută), de exemplu, 600: 300 dpi (biți per inch).
Start scanare
, Este necesar înainte de a începe să lucreze cu scanerul
- Scanerul este conectat la 220V,
- și conectați scanerul la un calculator, de obicei, printr-un port USB.
- Cu toate acestea, este important să apăsați butonul de alimentare de pe scaner dacă acesta este.
Apoi, în fereastra scanerului pentru a pune documentul care urmează să fie scanat în mod corect (în jos textul sau imaginea de pe caseta, care deține la colțul, care este prezentat în diagrama gravată chiar lângă fereastra scanerului).
Astfel, „fierul“ asamblat, conectat, du-te la software-ul său de management pe computer. Pentru a face acest lucru, faceți clic pe butonul „Start“. Din meniul Start, faceți clic pe „Dispozitive și imprimante“. Se deschide o fereastră, așa cum se arată în Fig. 1:

Fig. 1. În cazul în care pentru a găsi Windows 7 MFP (imprimantă, copiator, scanner laminate într-o singură), în cazul în care acesta este conectat la PC
Fig. 1, 1 desemnează o imprimantă (scanner + + Hi), care este conectat și gata de funcționare. Un semn verde în Fig. 1 ne arată starea imprimantei (scaner +) că această imprimantă este „imprimantă implicită“.
Conform imprimantei (scaner +) apas RMB (butonul din dreapta al mouse-ului). Apare meniul contextual, așa cum este prezentat în Fig. 2:

Fig. 2. Cum pot începe scanarea?
În acest meniu, găsiți opțiunea "Start Scan" (numărul 1 în Fig. 2). O fereastra se va deschide „New Scan“ (Figura 3):
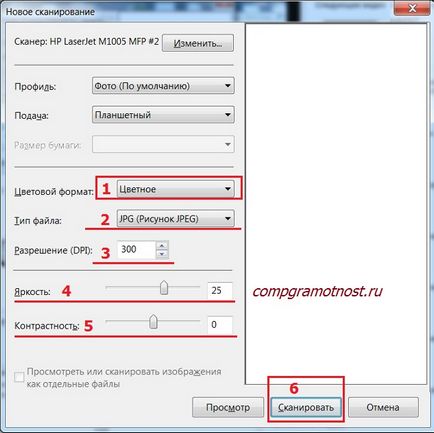
Fig. 3. Fereastra „Scanare nouă“ din Windows 7
5 setări de scanare
1) Înainte de scanare, puteți face o ajustare, dacă este necesar. Să începem cu „Format culoare“ (numărul 1 în Fig. 3) parametrul. Făcând clic pe triunghiul mic, puteți selecta una dintre următoarele formate (1 numerație în Figura 3.):
Am ales formatul „colorat“ așa cum este pregătit pentru a scana cardul de culoare.
2) Următoarea opțiune - "File Type" (numărul 2 din figura 3) .. Aceasta se referă la tipul de fișier pe care le obține în urma scanării. formate pot fi selectate dacă doriți:
- BMP (Bitmap)
- JPG (JPEG de imagine)
- PNG (Figura PNG)
- TIF (Figura TIFF)
Am selectat tipul «JPG (JPEG Image)“, deoarece acest tip vă permite să stocați un fișier într-o formă comprimată, și economisește spațiu pe hard disk.
3) „Resolution (DPI)» indicată la 3 în Fig. 3.
Este mai mică rezoluția, cea mai mică calitatea scanării. Rezoluție minimă - 75. maximă pentru acest dispozitiv - 1200.
Cu cât rezoluția, cu atât mai bine calitatea scanării. Dar scanarea va dura mai mult, iar imaginea rezultată (scanare) va avea mai mult volum, adică, ocupă mai mult spațiu pe hard disk.
Pentru dispozitivul de rezoluție mea recomandată - 300 dpi.
4) „Strălucirea“ este evidențiat numărul 4 din Fig. 3. Este posibil să se ajusteze luminozitatea scanării cu ajutorul cursorului. Am setat luminozitatea - 25, ușor la mijlocul din dreapta al scalei.
5) setările de scanare „Contrast“ este marcat cu numărul 5 din Fig. 3, glisorul este reglat. În cazul meu, este contrastul necesar 0, adică exact în mijlocul scalei. Luminozitatea și contrastul sunt alese empiric. Aici este imposibil de a oferi recomandări exacte.
Apăsați "Start Scan" (numărul 6 din Fig. 3). După finalizarea scanării va apărea o scanare de previzualizare (copie redusă dimensiunea scanării pentru o reprezentare compactă a utilizatorului), și cu un domeniu în care se propune achiziționarea de scanare pentru a da numele.
scanare În exemplul meu (Windows 7, HP LaserJet M1005 scanner) astfel obținut este pe folderul „imagini“ în computer.
Alte dispozitive de pregătire a scanerului, pregătirea documentelor pentru scanare, scanare auto și post-procesare a imaginii scanate este similar cu același mod.
12 Răspunsuri la întrebări „simple“ despre scaner
1) Ce este un copiator imprimantă scaner?
Acest MFP - dispozitive multifuncționale, „trei în unu“. Cu alte cuvinte, o imprimantă, scaner, copiator în „un singur pachet“ numit MFP.
2) Ce scanerul la imprimantă?
De exemplu, uneori în bancă pe Internet, în contabilitate, în curs de pregătire pentru negocierile pentru orice acțiuni trebuie să trimită o scanare a unui document (scanare, certificate de naștere, scanare etc. a contractului semnat cu sigiliul).
3) Care este cel mai bun MFP sau imprimantă și scaner? Opțiunile cu un scanner care este?
MFP (dispozitiv multifuncțional) - o imprimantă, scaner și copiator.
Prin urmare, MFP mai bine decât o imprimantă și un scanner pentru motivul că trei la unu (3 1), este mai bună decât doi la unu (2 în 1).
Cu excepția daunelor. În cazul în care un dispozitiv, și este rupt, utilizatorul este lipsit de toate posibilitățile (imprimantă, scaner, copiator) simultan.
Componentele cu scanerul înseamnă că, în plus față de dispozitivul de imprimantă include, de asemenea, un scaner.
4) Care este cea mai bună imprimantă sau scaner?
Imprimanta și scaner sunt funcții diferite, astfel încât întrebarea: „ce este cel mai bine“ nu este corect. Imprimanta imprimă pe documente pe hârtie, imagini și alte fișiere care sunt pe computer.
Imprimanta imprimă fișiere de pe computer pentru hârtie. Scanerul face acțiunea opusă: se traduce într-un fișier (de exemplu, o imagine în format digital) informația că există un „hands on“, în formă de hârtie.
Împreună, imprimanta și scanerul se completează reciproc: traducerea „numerelor“, pe hârtie, iar transferul de la hârtie la „figura“.
Scanner Driver - acest software (software), adică acele programe în care scanerului „de fier“ este transformat într-un dispozitiv controlat.
În cazul în care computerul nu are un driver de scaner, atunci acest lucru poate fi un motiv pentru care scanerul nu funcționează.
Ca o regulă, prezența driverului de scaner este verificat atunci când conectați mai întâi scanerul la computer. Recent, driverele sunt descărcate automat de pe Internet (dacă este conectat la Internet) pentru prima dată când conectați scanerul la computer.
Dacă nu, atunci merita sa ne amintim, este vânzarea discului scaner atașat cu drivere. Apoi, driverul de scanare instalat pe computer cu acest CD.
De asemenea, a găsit o versiune complexă. În primul rând, driverele scanerului și software-ul sunt instalate pe un disc livrat împreună cu scanerul, iar apoi aceste drivere și programe încă actualizate în continuare de pe Internet.
6) Care este rezoluția scanerului? Care este rezoluția scanerului?
Acest parametru indică modul în care pentru a obține calitatea unei imagini digitale a documentului scanat (a se vedea. Figura 3 din Fig. 3).
Cu cât rezoluția, cu atât mai precisă copia digitală (scanare), acesta va fi mai asemănătoare cu originalul. Dar, în același scanarea va dura mai mult, iar volumul fișierului rezultat ar fi prea mare.
La o scanare rezoluție mai mică este mai rapid, volumul fișierului rezultat este mai mic, iar calitatea este mai rău.
utilizator Rezoluție PC alege, în funcție de ținta de scanare. De regulă, se recomandă să nu rezoluție prea mare, cum ar fi de 300 dpi.
7) Tip scaner, ce este? Tip scaner de tracțiune prin împingere, ce este?
Scaner original este plasat pe fereastra de scanare și se închide capacul. Originalul este încă sub acoperire, și se deplasează în interiorul scanerului. Deci, scanare este efectuată.
scanere flatbed sunt dispozitiv independent sau poate fi parte a dispozitivelor multifuncționale: imprimantă, copiator, scaner.
Tiparul scanerului original, se întinde de la un capăt la celălalt capăt al scanerului. Scanner în sine în timp ce încă în picioare. În acest caz, cu atât mai mare probabilitatea ca blocajele originale se pot bloca, deteriorate.
Dar scanerul Tiparul mecanism se dovedește mai ușor decât tableta, lucru mai mult timp. Scanerul, de regulă, este posibil să se pună documentele, cum se spune, un pachet. Și acestea vor fi trimise automat pentru scanare unul după altul. Acest lucru este confortul său în comparație cu scaner.
Cu toate acestea, există deja scanere flatbed multifuncționale, în care originalele pot fi alimentate ca un pachet. Deci, producătorii continuă competiția lor interminabile pentru preferințele consumatorilor.
8) Scanerul nu scanează, ce să fac? Calculator (laptop) nu vede scanerul, ce să fac?
Verificați următoarele puncte:
- Conectarea scanerului la 220V.
- în cazul în care scanerul este activat (în scaner poate avea propriul său buton de alimentare).
- Conectarea scanerului la computer (de obicei, prin intermediul USB-port).
- Verificați driverul scanerului gata să înceapă să lucreze după cum urmează:
- insumarea mouse-ul la un scaner de imagine în „Dispozitive și imprimante“
- Noi facem o mică pauză,
- există o mică fereastră cu inscripții care atestă starea dispozitivului, care trebuie să fie conectat și gata de lucru.
- Dacă scanerul este conectat la un calculator pentru prima dată, asigurați-vă că aveți driverul de scaner.
9) Ce se poate face, în cazul în care scanerul este o eroare? Ce este o eroare de scaner?
Pentru început, este mai bine pentru a reporni computerul, ferestrele care nu sunt necesare strânse, opriți toate programele și dispozitivele care nu sunt necesare. Din nou, încercați să scanați un document sau o imagine.
Dacă acest lucru nu ajută, atunci este ușor în această situație - „Googling“, adică căutați răspunsul pe Internet:
- Codul de eroare de evidențiere (sau „vopsea albastră“), care dă scanerului.
- Copiați codul de eroare selectat, de exemplu, cu ajutorul tastelor fierbinte Ctrl + C.
- În căutare (de exemplu, Google, Yandex) într-un cod de eroare, de exemplu, folosind taste Ctrl + V.
- Vizualizați informații despre eroarea și a pus-o în practică.
10) Scanerul scanează rău, ce să fac? Scanerul scanează palid, ce să fac? Scanerul scrie că parametrul este greșit.
Modificarea setărilor scanerului (Figura 3.) format color, rezoluție, luminozitate, contrast. Setarea optimă alege PC-ul utilizatorului empiric.
Am înființat scanerul meu de mai multe ore încercând diferite opțiuni de personalizare înainte de a ajunge la parametrii:
- formatul de culoare,
- .jpg format de fișier,
- rezoluție de 300 dpi,
- luminozitate 25
- Contrast 0.
Dacă scanerul trebuie să fie partajate cu mai multe computere, puteți utiliza, la rândul său. Până la utilizatorul precedent a terminat de scanare, acest acces nu poate fi obținut.
Dacă scanerul este în accesul individual pe un calculator personal, este necesar să se verifice dacă ați deschis șansa să-l împărtășească pe Internet. În jargonul de tocilari este numit „împărtășesc scaner,“ care este, „Scanner“ din cota cuvântul englezesc - cota.
Puteți verifica acest lucru prin clic dreapta pe scaner de imagine în „Dispozitive și imprimante“, apoi, în meniul selectați „Scanner Properties“ sau „Proprietăți imprimantă“ (pentru dispozitive multifuncționale).
În fereastra „Proprietăți: tipul unui scaner sau o imprimantă“ de pe fila Acces, ar trebui să existe o bifă în caseta marcată „Distribuiți acest scaner (imprimantă)“
12) scanner anti-virus, care este?
scanner anti-virus - acesta nu este un dispozitiv, un program care nu are nici o legătură cu tot ceea ce este scris mai sus!
verificare a scanerului Virus și trateze sistemul de operare al computerului infectat. El nu intră în conflict cu un program antivirus instalat pe computer.
Există diferite scanere anti-virus, de exemplu, Dr.Web CureIt! sau Kaspersky Security Scan, citește mai mult aici. Scanner Virus este, de asemenea, numit de întărire de utilitate.
P.S. Alte articole despre alfabetizare de calculator:
Buna ziua, Hope! Vă mulțumim pentru activitățile educaționale, precum și articole despre porturi USB doar a mers la urechi. Am cumparat MFP Canon Pixma MG2440 și acum pentru el pentru a selecta.
Te rog spune-mi, totuși, că mi un laptop USB-conector de pe dreapta și trei - la stânga, pe care să o aleagă pentru IMF? Și o altă solicitare foarte mare: este posibil să se introducă conectarea și funcționarea imprimantei este accesibil la nivelul tău? Vă mulțumesc foarte mult, și succes pe toate fronturile.
Bine ai venit Ingeborg.
Puteți selecta oricare dintre cele 4 porturi, dar nedorite (posibil, dar nedorit) conectat la MFP USB-3. În conectorii de calculator sunt USB 2 și USB-3. Acesta din urmă diferă de 2-conectori USB, astfel încât acestea fâșia vopsite în culoarea albastru, este de remarcat. Port USB-3 poate să nu fie pe laptop. Apoi, nu ezitați să se conecteze la oricare dintre cele 4 porturi, care iti plac cel mai bine.
MFP este conectat la portul USB numai atunci când oprit. Și deconectați de la portul USB este, de asemenea, în starea OFF. Complet de stat ar trebui să fie oprit. În caz contrar, puteți deteriora fie portul USB sau chiar MFP.
De asemenea, este important să urmați instrucțiunile cu atenție atunci când vă conectați mai întâi IMF la un calculator. Este posibil ca va trebui mai întâi să instalați software-ul, și apoi va fi posibil să se conecteze IMF la un port USB. Toate acestea pot fi găsite în primul Manual de conectare MFP PC.
Vă mulțumesc Sper, am învățat foarte multe despre alfabetizare. Sper că ar dori să învețe cum puteți face o inscripție de pe JPJ documentul scanat.
I MFP KENON - Scanner 3010.Cherez, introduceți în calculator de ziar vechi statyu.Mne trebuie să-l reciclați pentru o nouă ediție, ce pot face? Prelucrarea include adesea adăugarea de noi propuneri, se introduce suplimentar abzatsev.Govoryat nevoie de un program special.
Vă mulțumesc, a fost demonstrat foarte lucid