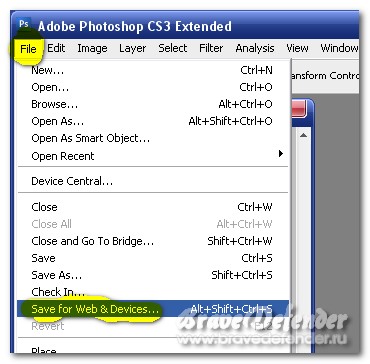Crearea unei imagini în schimbare în Photoshop
Pentru a face această imagine, în cazul în care două (sau mai multe) imagini muta lin una într-alta, nu este foarte dificil.
1. Deschideți Photoshop în două (sau mai multe) imagini
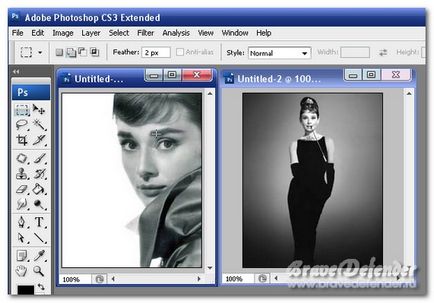
2. Utilizați instrumente MoveTool trageți pe altul izobraschenie
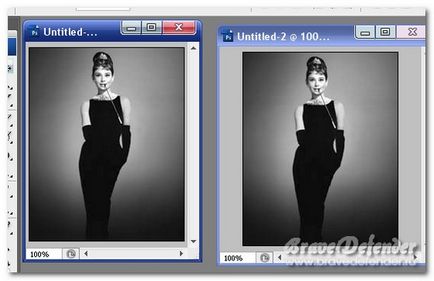
două straturi trebuie să se întoarcă de la diferite desene de bază
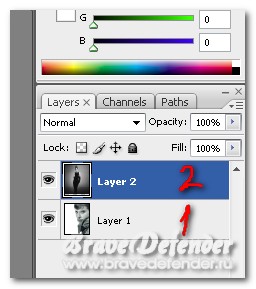
3. Deschideți Meniu Animație: Ferestre - Animație
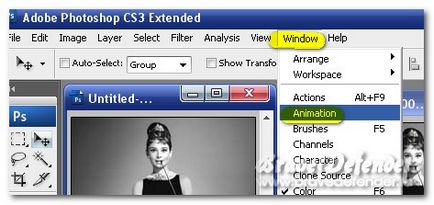
4. Pentru a evita confuzia, pune transparență imediat inferior strat = 0% (stânga sus = 100%)
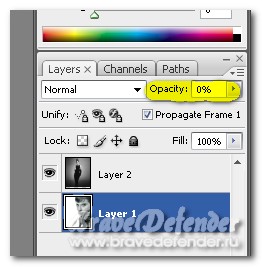
5. Meniul de animație, duplica primul cadru (click pe pictograma)
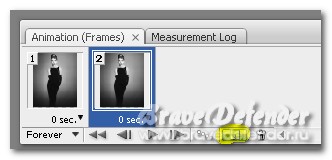
6. Acum meniul schimba transparența straturilor stratului inferior cu 20%, iar partea de sus - la 80%
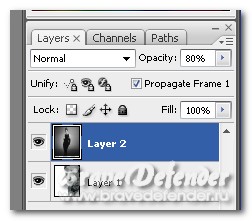
7. Din nou, duplicat cadru (a doua) în meniul de animație și modificați straturi în aceasta transparență 40 și 60%
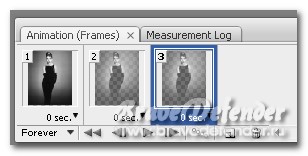
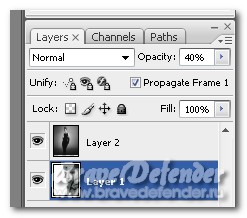
Se repetă aceste două operații (cadru duplicarea și schimbare în transparență), în timp ce stratul superior nu dispare (0%), iar partea de jos nu se manifestă complet (100%)
Cu două straturi, iar în% trepte 20 ar trebui să obțineți 6 cadre
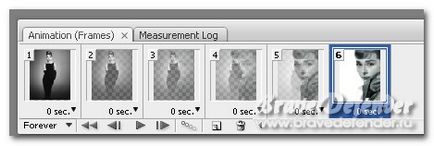
8. Pentru imagine a variat în mod ciclic se repetă operația în ordine inversă, până când stratul superior a fost din nou nu va fi 100% opace (chiar frame 4)
9. Acum durata prima și a șasea rame expune (cu imaginea principală 100%) - 1,0 secunde, iar restul - 0,1 secunde
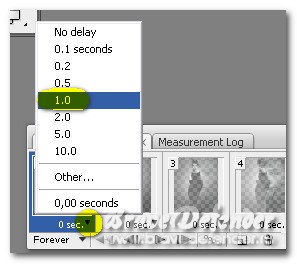
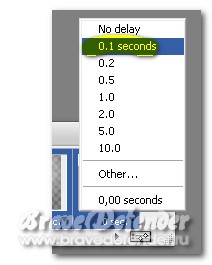
10. Salvați fișierul rezultat în format GIF: "File" - "Salvare pentru Web"