Creșterea claritatea imaginilor pentru a îmbunătăți claritatea în Photoshop
Mulți fotografi, mai ales cei care trage în format RAW, probabil, deja a încercat să facă fotografii de ascuțit în Photoshop.
Îmbunătățirea câmpului crește contrastul dintre pixelii adiacenți ale imaginii, ca rezultat vom obține efectul vizual al unei imagini mai clare.
Această ajustare se face, de obicei, în ultima etapă a unei procesare a imaginii încă, și este adesea folosit pentru a îmbunătăți imaginile bine orientate sau într-o încercare disperată de a salva părți ale fotografiilor care au fost capturate în centrul atenției, în timp ce camera de expunere.
Cum de a îmbunătăți claritatea în Photoshop
Există mai multe moduri de a ascută imagini în Photoshop. Pentru a face acest lucru, chiar și un întreg sub-filtre, concepute pentru a spori claritatea fotografiilor, fiecare dintre care are diferite nivele de eficacitate. Cu toate acestea, unul dintre filtrele cele mai subestimate și extrem de eficiente nu sunt incluse în submeniul Conturați (Sharpen). Cu toate acestea, puteți găsi deschizând filtrul (Filter), și apoi selectați Other (Altele) -> Filtru de trecere (filtru de contrast de culoare).
În acest walkthrough, vă vom arăta - cum să vă îmbunătățiți claritatea în Photoshop cu un contrast de culoare filtru.
Pasul 1: Selectați fotografia
Incepeti prin deschiderea unei imagini pe care doriți să faceți mai drastice. Cel mai bine este să lucreze pentru a lua RAW-fișier. Ascutit se face întotdeauna în ultimul rând, astfel încât pre efectua orice alte ajustări dorite fotografie. Luați, de exemplu, la această fotografie vulpe pentru a ilustra procesul (pene și blană, în general, răspund bine la o ușoară ascuțire în Photoshop).

Pasul 2: Creați o copie a stratului
În paleta de straturi (click-dreapta pe stratul de fundal), selectați Duplicate (Duplicate Layer) și faceți clic pe OK. Acest lucru creează o copie a stratului inițial, acesta este un pas cheie pentru contrastul de culoare filtrului.
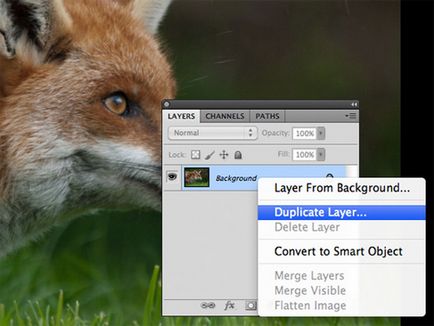
Pasul 3: Pregătirea pentru îmbunătățirea clarității
Pe paleta Layers, activați stratul (Copiere fundal) și selectați filtrul (Filter) -> Altele (Altele) -> High Pass (contrast de culoare).
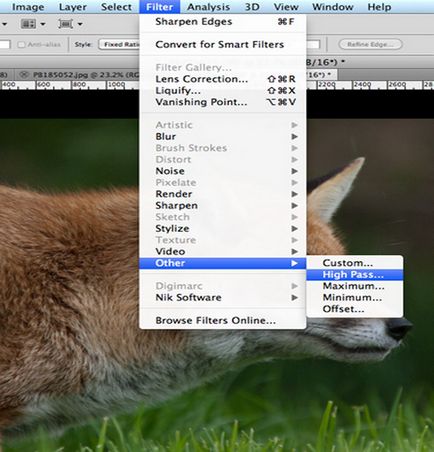
Vei avea o cutie de „contrast de culoare“, cu un mic setări de imagine de previzualizare și gama. Dacă te uiți la imaginea de ansamblu a acestei ferestre, veți observa că stratul (Copiere Background) a devenit gri - nu intrați în panică, așa cum ar trebui să fie.
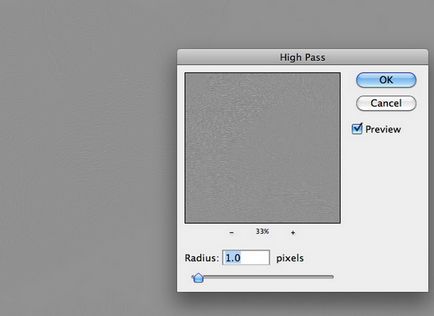
Pasul 4: Selectați intervalul de câmp
Setați valoarea razei și faceți clic pe OK. Cu cat mai mare raza, cu atât mai ascuțirea va fi aplicată imaginii. Glisarea cursorului Radius (Rază), veți observa că la valori mici, cum ar fi 1,0 pixeli, stratul de gri vizibile, zone doar extreme de mare de imagine. În cazul în care, cu toate acestea, mutați cursorul la o valoare de 10 pixeli, vor fi mai contrastante secțiuni și în mijlocul imaginii.

Valoarea exactă a razei pentru a obține câmpul necesar depinde de fotografia, dar valoarea în intervalul de la 1,0 până la 5,0 pixeli pentru a fi optimă. De fapt, 5.0 pixeli va fi chiar mult, dar având în vedere că vom efectua această acțiune privind dublarea stratului, putem chiar și afișa aceste valori extreme - mai mult pe acest lucru mai jos.
Etapa 5: Aplicarea unui filtru Photoshop
În paleta Straturi, setați modul de amestecare a duplica layer Overlay (Suprapunere). modul de suprapunere „multiplică“ culoarea neagră și culoarea albă „filtre“ pe stratul de bază - adică, făcând zonele întunecate mai întunecate și zonele luminoase.
În timpul utilizării de contrast de culoare filtru, fotografie nostru de culoare gri dobândite (de culoare gri practic neutre), iar atunci când o valoare rază, toate punctele de imagine proeminente sunt alocate în nuanțe deschise / inchise de gri. Prin urmare, atunci când modul de suprapunere este pe suprapunere (suprapunere), zona gri neutru nu afectează imaginea, dar regiunile luminoase / întunecate filtrate / multiplicate cu respectivele porțiuni ale stratului inferior, creșterea contrastului și producând o imagine mai clară.
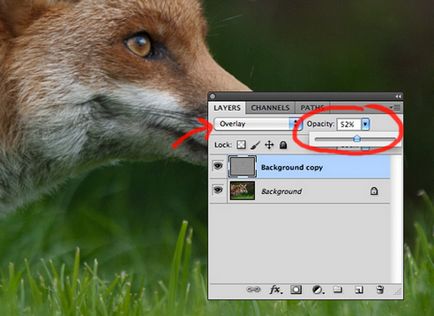
Etapa 6: Ultimul pas de a crește claritatea imagine
Deci, este acum de a îmbunătăți claritatea imagini? Pentru a face acest lucru, schimba opacitatea stratului duplicat pentru a obține claritatea dorită. După cum sa menționat deja în Etapa 4, puteți seta limite de gama filtru de contrast de culoare. Acest lucru se datorează doar faptului că puteți regla fotografiile de ascuțit folosind opacitatea glisor. Încearcă să reducă opacitatea la zero și se repetă gama de reglaj a filtrului pentru a obține un nivel acceptabil de câmp, astfel încât să nu supra-ascuțire și nu primește artefacte de imagine.
Pasul 7: Imprimarea unei fotografii
După aceea, este de dorit pentru a imprima o parte a imaginii la aceeași scară, în care intenționați să imprimați o imagine completă pentru a evalua nivelul de claritate a imaginii și a ajusta opacitatea după cum este necesar.
Și aici este, imagini mai clare!

Avantajul utilizării acestei metode de câmp în creștere, constă în faptul că efectul de ascuțit este utilizat în mod nedistructiv, duplicarea strat printr-o foarte ușor de înțeles parametrul (raza), care controlează magnitudinea câmpului. În plus, aveți posibilitatea de a ajusta efectul final, ajusta opacitatea folosind.
În plus, având în vedere că claritatea imaginii este complet controlată prin duplicarea unui strat, puteți aplica un control selectiv de ascuțire în unele zone imagine statică folosind o singură mască pentru dublarea stratului.
Deci, acum aveți o metodă simplă, dar eficientă pentru a îmbunătăți claritatea fotografiilor, care vă oferă un control complet asupra imaginii.