Cum de a face o animație GIF în Photoshop

La alegerea numărului de cadre pe secundă de animație totul depinde de ceea ce este prezentat în animație, și scopul său.
Trebuie remarcat faptul că numărul de cadre pe secundă gif animație nu este constantă, și este ușor de modificat pentru a crea animație. Pur și simplu pune, este posibil să se precizeze momentul în care fiecare cadru în parte. De exemplu, este posibil să se stabilească primul cadru al animației în a doua durată, iar a doua cinci secunde.
Acest lucru este foarte util atunci când trebuie să dețină un anumit cadru este mai lung, de exemplu, cu textul, fără a crește greutatea fișierului GIF. De obicei, imagine animat simplu trebuie doar s-ar putea fi de până la 10 cadre, de obicei, aproximativ 4-6.
De asemenea, este necesar să se acorde atenție faptului că calitatea formatului GIF de imagine și culoare de animație este de obicei mult mai mică decât în format jpg sau similar, acesta
facilitate.
Dar, totuși, cel mai important, ce să caute atunci când se creează o animație GIF - este greutatea sa. Pentru uz general, pe paginile de Internet sau de pe dispozitive care animație nu trebuie să depășească 400KB. Aceasta este maxim.
Photoshop Creați animație.
Photoshop poate crea animație numai începând cu versiunea CS3. Pentru a crea o imagine animată, trebuie să se pregătească în prealabil o imagine necesare sau de a crea imagini direct la instrumente Photoshop.
Pentru a începe, găsiți imaginile sursă pentru crearea de animații:


Acum, creați un nou fișier în Photoshop. 400 indică lățimea, înălțimea 50. Color Mode - 8 biți.
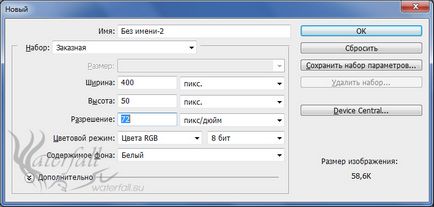
Acum, activați fereastra „Animație“. Fereastră> Animație. În partea de jos va fi o zonă specială pentru lucrul cu animație.
Acesta arată toate cadrele care sunt în animație a secvenței. Deși există doar un singur cadru, lungimea de 0 secunde, dar putem adăuga întotdeauna mai mult. Rame pot fi întotdeauna reordonate până când imaginea nu va fi salvată în format GIF.
Fiecare cadru prezintă straturile vizibile ea. In modul de animație stabilit pentru fiecare strat de cadru condiții de vizibilitate separate sau alte caracteristici, transparență, accidente vasculare cerebrale, culoare, etc.
Rețineți că caracteristica stratului pentru primul cadru se propaga la toate cadrele de animație. Acest lucru înseamnă că, de exemplu, dacă modificați culoarea textului pentru cadru al zecelea al animației, se schimbă doar în cadru al zecelea, iar dacă la început, apoi o dată pe toate cadrele de animație.
Culoarea de umplere panza. Selectați instrumentul „Fill“ (în mod implicit, litera G), și culoarea # 3a55a4, și umple pânza.
Adauga pe panza imagine originală (Fișier> Place, sau pot pur și simplu drag and drop un dosar), și de a schimba dimensiunea lor.

Atunci când adăugarea de noi imagini pe panza, acestea formează un nou strat. Este aceste straturi, vom lucra în procesul de creare de animație.
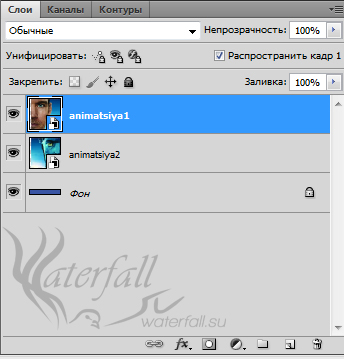
Nu uitați să salvați în mod periodic, pentru a evita pierderea modificărilor. Păstrați un fișier Photoshop de lucru poate fi în format PSD. (Implicit).
În primul rând aveți nevoie pentru a crea un aspect al imaginii, și primul cadru. Este important să se țină cont de faptul că browsere sau dispozitive care nu se pot reproduce animație va
arată doar primul cadru. Prin urmare, primul cadru al animației este de a afișa toate esența ei.
Noi harta animatsiya1 strat și a trece la marginea din stânga a pânzei. Pentru aceasta, vom alege stratul dorit (animatsiya1), apoi: Editare> Transformare> reflectă pe orizontală. Apoi, pur și simplu mutați stratul.
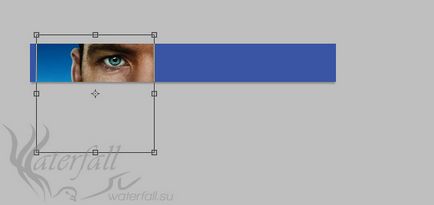
În primul cadru, strat animatsiya2 nu avem nevoie, așa că ar trebui să acopere. În cazul în care stratul de acoperire, acesta nu va fi afișat în cadrul selectat. Se adaugă textul (litera T). Trebuie să se schimbe, de asemenea, culoarea textului, de exemplu, alb, sau a fuziona complet cu fundalul.

Textul - aceasta este, de asemenea, un strat separat. Primul cadru al animației este gata. Creați un al doilea cadru. Mai precis, vom crea o copie a primului cadru. În acest scop, acest lucru, apăsați pe foaia de marcaj în animație.
Al doilea cadru este selectat automat, dar putem alege orice cadru, cu care dorim să lucreze.
Pentru al doilea cadru, am ascunde primul strat animatsiya1, și să facă animatsiya2 strat vizibil. De asemenea, ne impunem un efect asupra stratului de text și revopsiti-l într-o culoare diferită. Dublu-clic pe lângă layer «AVATAR», stiluri> superpoziție de culori, și faceți clic pe o fereastră mică la culoare. Specificați culoarea # 8fbeff.
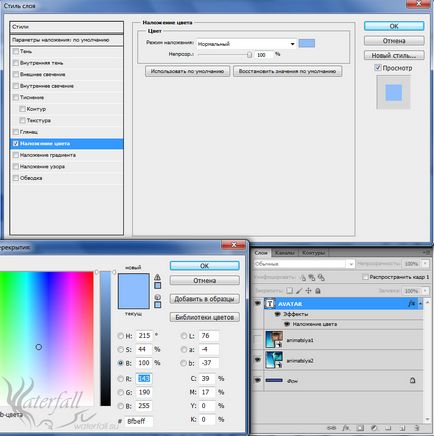
În cele din urmă, asta e ceea ce acum arata ca al doilea cadru.

Deși Photoshop și nu creează animație în sine, dar se poate face cadrele intermediare. Se adaugă 5 cadre intermediare între cele două. Pentru a face acest lucru, selectați „Creare cadre intermediare“ la stânga butonului „Frame dublură“ în domeniul animației. Dar, mai întâi trebuie să selectați două cadre între care sunt create cadrele intermediare. Selectați mai multe cadre dintr-o dată, aveți posibilitatea să țineți apăsată tasta Shift.
Adăugați 5 cadre.
Acum, cadrele bandă de animație este format din 7 cadre. cadrele intermediare asigura o tranziție lină de la un cadru la altul.
Este necesar să se stabilească viteza cadrelor de afișare. Acum, toate cadrele nu trebuie să afișeze ora - 0 sec.
timpul de afișare cadru poate fi setat cantități mari - selectarea unui număr de cadre, sau pentru fiecare. Stabilirea de afișare a orei 1 la 6, cadru 0,1 sec. 7 și sec cadru 1. Pentru a face acest lucru, faceți clic pe săgeata de lângă timpul de afișare a imaginii.
Acum animația pe care doriți să salvați în format Gif. Faceți clic pe Fișier> Salvare pentru Web și dispozitive.
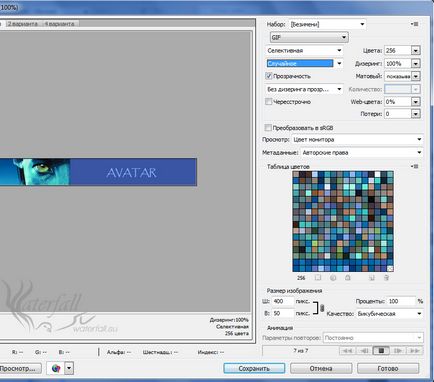
Formatul trebuie să fie instalat - Gif. Toți ceilalți parametri care afectează calitatea de animație GIF, precum și cu privire la greutatea sa inițială. În cazul în care animația este prea grea, puteți reduce numărul de culori la 128, de exemplu, sau pur și simplu pentru a optimiza animație la dimensiunea fișierului dorit. Pentru a face acest lucru, faceți clic pe pictograma cu trei dungi pe partea din dreapta sus, selectați „Optimizați dimensiunea fișierului“ și introduceți greutatea inițială. Animația în sine este optimizat pentru greutatea necesară cu cea mai mică posibilă pierdere de calitate.
După aceste setări, puteți salva animația pentru ea, făcând clic pe butonul „Save“.
Desigur, acesta este un exemplu simplu de a crea o animație GIF în Photoshop, dar nu arată elementele de bază - modul în care se creează animație. După ce ați experimentat, puteți face mai bine animație, detaliate și frumos, dar principiul creării la fel.