Cum de a îmbunătăți claritatea fotografiilor în Photoshop, fără nici un efort suplimentar

Bună ziua, dragi prieteni. Cu tine din nou eu, Dmitry Kostin. Și astăzi vom Photoshop din nou. Uneori ai este că ai făcut câteva fotografii, dar în cele din urmă sa dovedit că acestea nu sunt clare, și chiar un pic vag, iar aspectul este oarecum greșită? Cred că sa întâmplat.
Dar, datorită programului nostru vă puteți corecta. Așa că vă spun astăzi cum de a îmbunătăți claritatea fotografiilor în Photoshop. Și prin tradiție, voi arăta aici sunt câteva modalități cum să-l facă.
Instrument: "Claritate"
Primul lucru care vine în minte, în acest caz - este de a utiliza claritatea instrument. Prin urmare, deschide imaginea în Photoshop și vom continua. Am luat doar o astfel de imagine. Este perfect pentru noi.

- Pentru a începe, selectați instrumentul: „Claritate“ de pe bara de instrumente. Arată ca un triunghi lung.
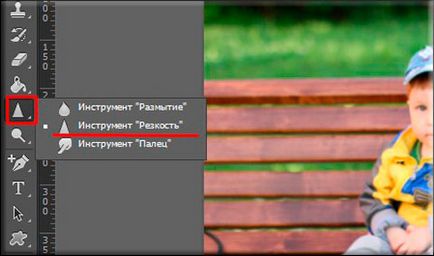
- Acum, selectați dimensiunea corespunzătoare a periei folosind butonul din dreapta al mouse-ului (am ales o dimensiune de 70 și o duritate de 50).
- De asemenea, am recomanda pentru a pune intensitatea în parametrii de scule si unelte de interes pe 30. Intensitatea ridicată dintre noi aici nu au nevoie.

- Acum treceți peste chipul femeii, țineți apăsat butonul stâng al mouse-ului și trage de câteva ori în fața ei. Face același lucru cu fața copilului. Vezi tu? Persoanele fizice au devenit mai clare și mai bine privire la această imagine. Important nu exagerati, altfel va arata urat. Dar dacă într-adevăr exagera, poti sa te duci mereu înapoi unul sau mai mulți pași înapoi.

Adevărat ți mărturisesc sincer, în acest fel nu folosesc. Prefer metoda descrisă mai jos.
Filtru „Sharpen“
Pe lângă instrumentele obișnuite există un întreg grup de filtre special ascutita de nevoile noastre curente. Pentru a face acest lucru, selectați din meniul de sus „Filtre“ și selectați „ascuți“. Acolo, veți descoperi un alt sub-meniu cu câteva elemente. Să luăm în considerare unele dintre ele.
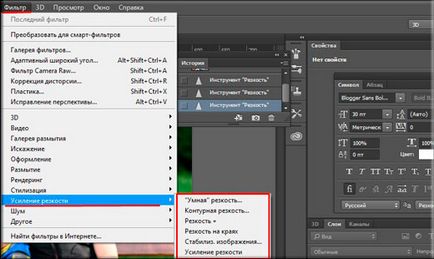
- Claritate inteligentă. Prin selectarea acestei opțiuni se va deschide o fereastra cu unii parametri. Dacă nu-ți place ceea ce sa întâmplat la deschiderea acestui filtru, puteți muta glisoarele ei înșiși și de a face ca tu de cuviință. Personal, am făcut acest lucru. Sa dovedit destul de bine.
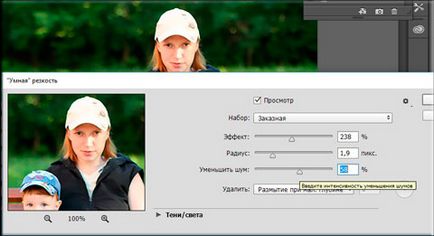
- Unsharp Mask. Aici, de asemenea, se deschide o fereastră cu opțiunile care sunt reglementate de cursoare mobile. Mutare și se adaptează la sine. Dar eu sunt genul de nu foarte frumos.
- Sharpen. Nu este nevoie să configurați nimic. Prin selectarea acestei opțiuni programul în sine face imagine mai clară. Se pare destul de bine, de asemenea.
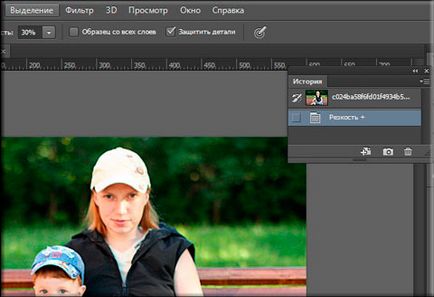
- Stabilizarea imaginii. Un instrument excelent pentru îmbunătățirea clarității. Când selectați-l va deschide o fereastră separată în modul fullscreen. Filtrul se va face bine, dar dacă sunt orice comentarii, glisoarele de control pentru a vă ajuta! Dar, în cazul meu nu am să configurați nimic. Programul a făcut ea însăși.
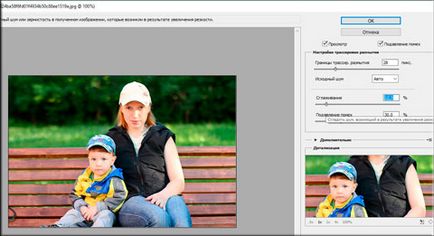
- Sharpen. Acest filtru este oarecum similar cu „Sharpen“. Aici, de asemenea, nu există nici un program de instalare nu totul se. Treaba ta este pur și simplu să-l selectați. Dar de la sine este mai slabă și să vină la rezultatul dorit, a trebuit să-l iau de trei ori. Dar apoi un pic mai rău afișajul de fundal. Este cu siguranță poate fi corectată prin utilizarea Pensula Istoric. dar, în opinia mea, nu merită.

Ei bine, oricare dintre filtrele pe care le utilizați, imaginea devine încă în mod clar mai bine și este mult mai plăcut să se uite la.

Cu stimă, Dmitry Kostin.