Cum să caute să exceleze tabele - trucuri și tehnici în Microsoft Excel
Destul de dificil de a găsi informații corecte în foaia de lucru cu o cantitate mare de date. Cu toate acestea, caseta de dialog Căutare și înlocuire vă permite de a simplifica foarte mult procesul de regăsire a informațiilor. În plus, acesta are unele caracteristici utile, pe care mulți utilizatori nu-și dau seama.
Executați comanda Edit Acasă ► ► ► Găsiți și selectați Find (sau apăsați Ctrl + F), pentru a deschide caseta de dialog Căutare și înlocuire. Dacă trebuie să înlocuiți datele, apoi faceți clic pe Editare Acasă ► ► ► Găsiți și selectați Replace (sau apăsați Ctrl + H). Pe ce anumită comandă efectuați depinde, o casetă de dialog pe care dintre cele două file.
Dacă apăsați butonul Find and Replace, opțiunile în caseta de dialog. afișează opțiuni suplimentare pentru a găsi informații (Fig. 21.1).
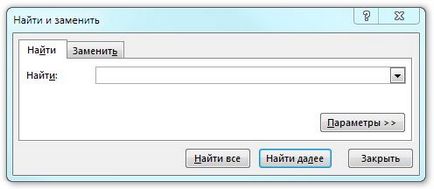
Fig. 21.1. Fila Găsiți caseta de dialog Căutare și înlocuire
În multe cazuri, este mai bine să nu ceară pentru a găsi textul exact și aproximative, cum ar fi menajera de perete. De exemplu, pentru a afla date despre client Ivan Smirnov, puteți intra desigur în câmpul de căutare textul exact. Cu toate acestea, este probabil că nu veți găsi nimic ca ai putea introduce numele clientului într-un mod diferit, de exemplu, IvanSmirnov sau Smirnov, sau chiar a face o greșeală în numele. Când căutați numele celui mai bun de a utiliza metacaractere.
Intră sălcii SMID * * în câmpul Căutare. și apoi faceți clic pe Find All. Folosind wildcard, nu numai că reduce numărul de cuvinte de intrare, dar, de asemenea, asigură că veți găsi date despre client, în cazul în care acestea sunt disponibile pe această foaie de lucru. Desigur, rezultatele căutării nu pot conține costume în scopul înregistrării de căutare, dar este mai bine decât nimic.
Când căutați folosind caseta de dialog Căutare și înlocuire Puteți utiliza două metacaractere:
În plus, aceste metacaractere pot fi, de asemenea, utilizat atunci când se caută valori numerice. De exemplu, în cazul în care șirul de căutare set 3 *. atunci rezultatul va afișa toate celulele care conțin o valoare care începe cu 3, iar dacă introduceți 1? 9, veți obține toate de intrare format din trei cifre, care începe cu 1 și se termină 9.
Pentru a găsi un semn de întrebare sau un asterisc în fața lor a pus un tilda (
).
De exemplu, următorul șir de căutare este textul * NONE *: - * N0NE
*
Pentru a găsi caracterul tilda, stabilit în caseta de căutare două Tilda.
Dacă simțiți că o căutare nu funcționează corect, verificați următoarele trei setări (care uneori variază în sine).
- Caseta de selectare sensibile - setați la registrul textului coincide cu textul registru specificat. De exemplu, dacă specificați în cuvântul de căutare Ivan și a stabilit caseta specificată, cuvântul Ivan în rezultatele căutării afișate.
- Caseta de selectare de celule în întregime - a pus-o pentru a găsi celula care conține exact textul care este specificat în bara de căutare. De exemplu, tastând în caseta de căutare cuvânt Excel și utilizați caseta de selectare, nu veți găsi celula care conține fraza Microsoft Excel.
- Lista derulantă a domeniului de căutare - lista conține trei elemente: valorile, formule și note. De exemplu, în cazul în care șirul de căutare specificați numărul de 900, și alegeți valorile opțiune din lista verticală a zonei de căutare, apoi în rezultatele căutării, veți vedea celula care conține valoarea 900 în cazul în care se obține prin utilizarea unei formule.
Amintiți-vă că percheziția se efectuează în intervalul de celule selectate. Dacă doriți să căutați pe întreaga foaie, apoi, înainte de a începe să caute, selectați doar o singură celulă.
De asemenea, vă rugăm să rețineți că, prin utilizarea Căutarea și înlocuirea Windows nu poate găsi valoarea numerică formatat. De exemplu, în cazul în care șirul de căutare introdus un 5 $ *. valoarea la care nu va fi găsit formatarea monetară și aplicat care arata ca $ 54.00,.
Utilizați Înlocuiți cu cutie goală. Pentru a elimina rapid orice informație din foaia de lucru. De exemplu, tipul - * în căutare caseta și lăsați Înlocuiți cu cutie goală. Apoi faceți clic pe Înlocuiește tot. Excel pentru găsit și eliminate toate stelele de pe foaie.