Cum să încărcați un fișier folosind Google Chrome - Gestionați descărcările
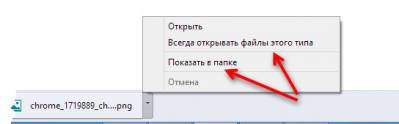
Când descărcarea de orice conținut utilizând Google Chrome, puteți urmări evoluția descărcării în bara de descărcări din partea de jos a filei. Când descărcarea este completă, fișierul poate fi deschis prin apăsarea butonului corespunzător. Toate fișierele încărcate sunt listate pe pagina Descărcări.
Suspendarea sau anularea procesului de boot
- Pentru a întrerupe procesul de descărcare, mergeți la pagina de descărcare și faceți clic pe linkul Întrerupeți de lângă fișierul care este încărcat. Faceți clic pe Restore. când sunteți pregătit să continuați descărcarea.
- Pentru a anula complet o descărcare, faceți clic pe săgeata de lângă butonul fișierului din bara de descărcări și selectați Anulare.
Găsiți fișierul pe computer
Pentru a vedea în cazul în care computerul se află fișierul dorit, faceți clic pe săgeata de lângă fișier în bara de descărcări și selectați Afișați în dosar.
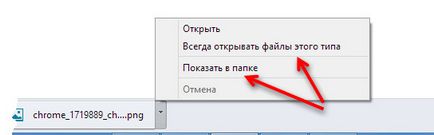
deschide automat anumite tipuri de fișiere
Pentru anumite tipuri de fișiere descărcate să se deschidă întotdeauna acestea sunt încărcate, faceți clic pe săgeata de lângă fișier în bara de descărcări și selectați Deschideți întotdeauna fișierele de acest tip.
Pentru a preveni descărcarea automată a fișierelor potențial periculoase de pe computer, această opțiune nu este disponibilă pentru fișierele executabile cu extensia .DLL sau .EXE .BAT (pentru Windows) și .dmg (pentru Mac).
Ștergeți setările pentru deschidere automată poate fi în caseta de dialog „Opțiuni“.
Pentru a face acest lucru, urmați acești pași:
- Dați clic pe meniul Chrome din bara de instrumente a browserului.
- Selectați Setări.
- Faceți clic pe Afișați setările avansate.
- În „Descărcați“, apăsați Clear Settings. Această acțiune va șterge setările pentru toate tipurile de fișiere.
- Când ați terminat, faceți clic pe Închidere. dacă utilizați Windows sau Linux.
Schimbarea de descărcări spațiu de stocare
Puteți determina locația de pe computer pentru a alege o anumită locație pentru stocarea de descărcări pentru a stoca fișierele descărcate în mod prestabilit sau de fiecare dată:
- Dați clic pe meniul Chrome din bara de instrumente a browserului.
- Selectați Setări.
- Faceți clic pe Afișați setările avansate și derulați în jos pentru a descărca fișierul.
- Pentru a schimba locația de stocare pentru fișierele descărcate în mod implicit, faceți clic pe Modificare și specificați o locație pentru a stoca fișiere.
- Dacă doriți să selectați o anumită locație de stocare pentru fiecare din fișierul descărcat, selectați specificați întotdeauna o locație de descărcare.
Spațiul de stocare pe descărcări implicite
Dacă nu ați modificat locația de stocare descărcări implicite, Google Chrome descarcă fișierele în următoarele locații:
- Windows XP. # 92; Documente și setări # 92;
# 92; Documentele mele # 92; Descărcări - Windows Vista / 7/8/10. # 92; # 92 Users offline;
# 92; Descărcări - Mac. / Utilizatori /
/ Descărcări - Linux. acasă # 92;
# 92; Descărcări
Gestionați istoricul descărcărilor
Pagina Descărcări afișează toate fișierele încărcate într-o listă cronologică.
Pentru a deschide o pagină de descărcări. urmați acești pași:
- Dați clic pe meniul Chrome din bara de instrumente a browserului.
- Selectați Descărcări.
Puteți apăsa, de asemenea, Ctrl + J. Pentru a deschide rapid pagina Descărcări.
Ștergeți istoricul descărcărilor
Puteți elimina o parte sau toate fișierele din lista de descărcări Google Chrome. În acest caz, fișierele din computer, nu sunt șterse.
Eliminați anumite elemente din istoricul descărcărilor
- Dați clic pe meniul Chrome din bara de instrumente a browserului.
- Selectați Descărcări.
- Faceți clic pe Eliminare din listă pentru elementul pe care doriți să-l ștergeți.