Cum să partajați folderul în rețea și o unitate de rețea
Deci, aveți o rețea de două sau mai multe computere. Pentru un singur calculator ar putea merge în alte foldere și PC-ul este necesar, în primul rând, executați Expertul de configurare rețea pe toate computerele la rândul lor. In timpul acestei proceduri, sistemul de operare Windows va ajusta automat setările de conexiune built-in firewall și de rețea pentru fiecare PC pentru funcționarea corectă a rețelei locale.
Deschideți „Start“ - „Control Panel“ - „Network Connections“ și în „Sarcini de rețea“, selectați „Configurarea unei rețele de domiciliu sau de birou mic.“
Creați un dosar simplu undeva în directorul rădăcină. Dați-i un nume scurt și prietenos în limba engleză, de exemplu shareFilms. Faceți clic pe butonul din dreapta al mouse-ului folderul și selectați „Properties“. Du-te la tab-ul „Acces“ și a pus un cec „accesul la acest dosar“ și „Permiteți utilizatorilor de rețea pentru a schimba fișiere“. Faceți clic pe "OK".
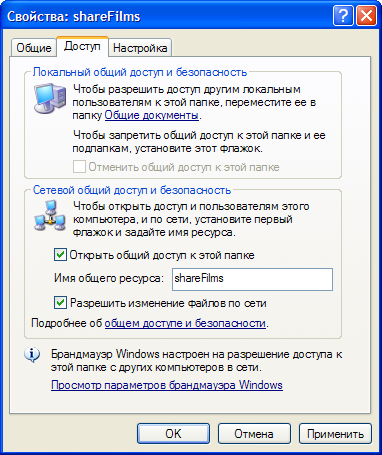
Astfel, acordați accesul tuturor utilizatorilor din rețea pentru a crea dosarul. Acest dosar se numește „drive-uri share“ din limba engleză «cota». Pe apare pictograma sa pictograma mână.
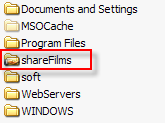
În mod implicit, toți utilizatorii de pe alte computere vor fi permise doar pentru a vizualiza conținutul folderului partajat. S-ar putea dori pentru a permite altor utilizatori să modifice și fișierele stocate în ea, și să copiați spatele. Apoi, aveți nevoie pentru a deschide accesul la folderul nu este read-only, dar, de asemenea, pentru schimbări.
În primul rând, în „Serviciu“ fereastra meniului Local Disk (pe care l-ați creat folderul partajat), selectați contribuția „View“ și debifați pe „Utilizați partajarea de fișiere simplu (recomandat)“. Faceți clic pe "OK".
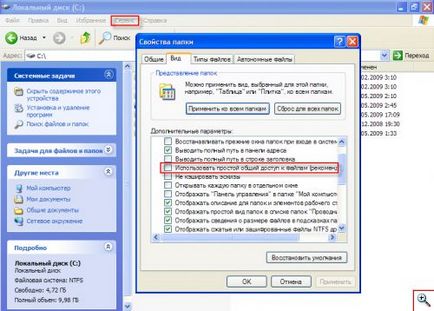
Acum, din nou, faceți clic pe folderul partajat, faceți clic dreapta și selectați „Properties“. Veți observa că fila are mai mult. tab-ul "Acces". Ea are opțiuni suplimentare: Puteți introduce o notă la o resursă partajată (câmpul „Notă“) și de a determina numărul de utilizatori pentru a vizualiza simultan dosarul ( „limita de utilizator“).
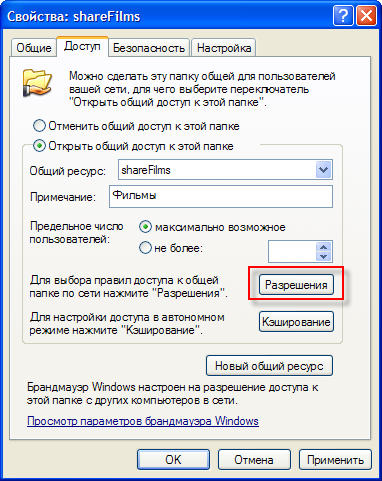
Faceți clic pe „Permisiuni“ și bifați caseta de la punctul de „Change“. Astfel, toți utilizatorii din rețea va fi permis pentru a vizualiza nu numai conținutul folderului partajat de pe computer (rezoluția „Reading“), dar, de asemenea, să-l schimbe. Faceți clic pe „OK“ pentru a aplica setările.
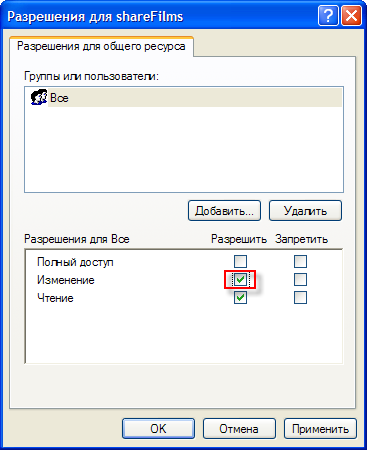
În cazul în care pentru a găsi folderele partajate în rețea, și computerele pe LAN
Aici împărtășim un director de pe un computer, și pentru a permite altor utilizatori să citească și să modificați fișierele stocate în ea. Acum trebuie să meargă în acest dosar de la un alt calculator. Pentru acest Odakyu pentru alte PC-uri din rețea, și selectați „Start“ - „My Network Places“, în „Activități în rețea,“ faceți clic pe „calculatoare Vizualizare grup de lucru“. Windows va căuta câteva minute calculatoarele din rețeaua locală și resurse partajate (fișiere și imprimante). În procesul de căutare PC-ul poate deveni nu răspunde. Nu vă fie teamă și așteptați câteva secunde pentru Windows pentru a afișa computerele din rețeaua locală.
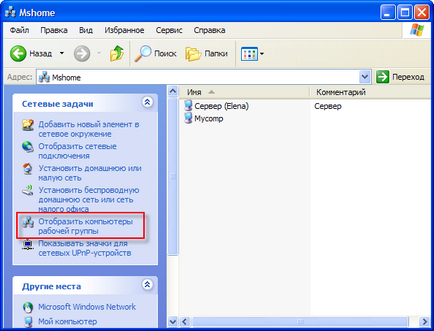
Făcând clic pe numele computerului (așa cum este de obicei de două ori butonul stâng al mouse-ului), veți vedea o listă de foldere partajate. Printre ei am creat shareFilms.
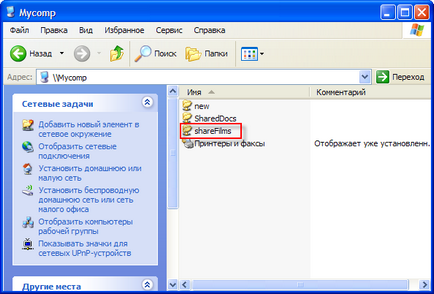
Lucrul cu fișiere partajate în rețea și folderele conținute în ele nu este diferit de lucrul cu fișiere și foldere regulate. Pentru rețea cu ei, puteți efectua toate aceleași acțiuni: copia, redenumi, șterge, etc.
Sunteți de acord că de fiecare dată să caute un folder partajat într-un mediu de rețea nu este foarte convenabil. Mult mai practic pentru ao conecta la computer ca o unitate de rețea. Acesta va fi afișat în lista fereastra de drive-uri Computerul meu și va fi capabil de a lucra rapid cu conținutul său.
Pentru a conecta dosarul comun de la un alt calculator ca o unitate de rețea, du-te la rețea de Vecinătate ( „Start“ - „Rețea de Vecinătate“), selectați rețeaua de calculatoare și un director partajat situat pe el, care doriți să vă conectați la PC-ul ca o unitate de rețea. Faceți clic pe dreapta-clic pe directorul și selectați „Conectare unitate de rețea“.
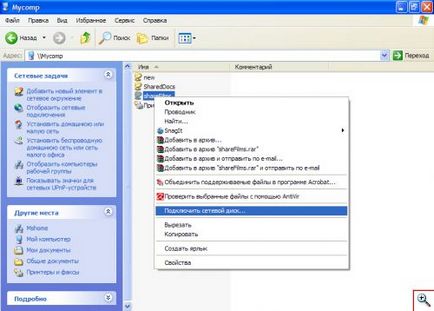
În fereastra rezultată, selectați litera de unitate sub care unitatea de rețea va apărea în lista de drive-uri de pe computer. Amintiți-vă, două discuri cu aceleași litere de pe PC-ul dvs. nu ar trebui să fie! De asemenea, bifați opțiunea „Reconectarea la logare“, astfel încât atunci când computerul este pornit și porniți Windows afișează automat unitatea de rețea din lista de unități pe PC.
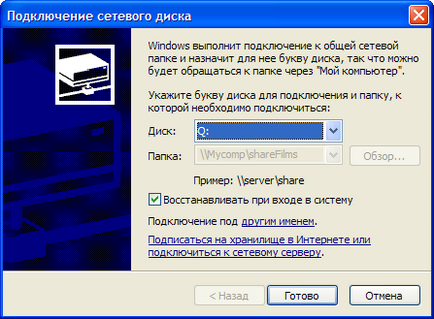
Acum puteți merge pur și simplu la My Computer și veți vedea o unitate de rețea. Fiecare folder de rețea comună, vă puteți conecta la computer ca o unitate de rețea. Doar asigurați-vă că literele de unitate nu se repetă. Unitățile de rețea în fereastra My Computer, marcate cu pictograme speciale care le diferențiază de restul.
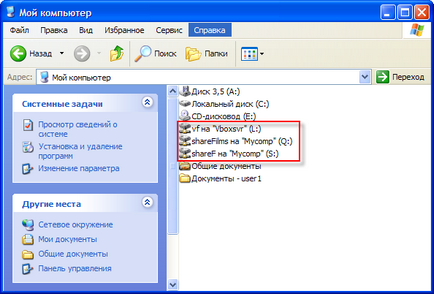
Pentru a dezactiva o unitate de rețea, faceți clic pe ea cu butonul din dreapta al mouse-ului și selectați „Disable.“ De asemenea, rețineți că, dacă opriți computerul care găzduiește folderul partajat, unitatea de rețea corespunzătoare nu vor fi disponibile.
In aceasta lasa șamanism rețea locală completă și vă doresc o experiență plăcută!
ATENȚIE! Atașamente disponibile numai pentru utilizatorii înregistrați și autentificați.