Cum să resetați ferestrele 10 în starea inițială

Resetarea pentru Windows 10 va ajuta la restabilirea sistemului în caz de probleme și eșecuri în computer, nu sunt asigurate de către orice utilizator. Dacă întâmpinați probleme, ar trebui să încercați să restaurați performanța sistemului de operare, pentru a nu pierde date cu caracter personal, sau vice-versa, în unele cazuri, este mai bine să înceapă cu o „tabula rasa“, lăsând toate problemele cu PC-ul în trecut.
Utilizatorul are mai multe opțiuni pentru recuperare Windows:
- Sistemul de recuperare prin intermediul punctelor de control de recuperare
- Restore pentru Windows din arhiva de backup
- Revenirea la starea inițială (păstrând fișierele personale sau fișiere personale fără a salva)
Instalarea (reinstalarea) pentru Windows se execută în mod obișnuit, folosind o unitate USB bootabil sau un DVD-ROM, cu o imagine înregistrată a sistemului de operare. În multe cazuri, este posibil să se facă fără utilizarea de dispozitive conectate externe (USB drive-flash sau pe un DVD-ROM), ca un instrument necesar în sistem.
Reset pentru Windows 10 la setările din fabrică se realizează direct din sistemul de operare. Revii Windows, puteți utiliza 3 opțiuni:
- Reinstalați Windows 10 și păstrează sau șterge fișierele personale
- Sistem de recuperare folosind Opțiuni avansate de pornire
- Instalați un Windows curat, cu opțiuni suplimentare de recuperare
Aceste opțiuni prin utilizarea mai multor diferite, dar rezultatul, în toate cazurile este aceeași: veți obține o resetare curat pentru Windows 10, menținând în același timp fișierele personale sau date cu caracter personal fără a salva, în funcție de setările selectate în timpul recuperării.
Du-te la „Setări“, apoi „Actualizare și securitate“, faceți clic pe „Restore“. În această secțiune, există trei variante ale computerului la starea sa inițială.
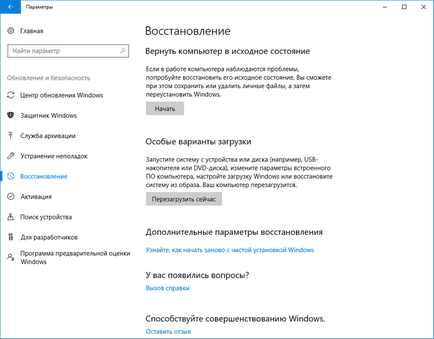
Acum, să vedem cum să resetați pentru Windows 10 în mai multe moduri.
Cum să se întoarcă pentru Windows 10 la starea sa inițială
În „Restore“ pentru a configura „pentru a readuce calculatorul la starea inițială“, apăsați butonul „Start“.
După aceea, fereastra „Selecție de acțiune.“ Aici trebuie să selectați setările de calculator a reveni la starea inițială. Alegerea aveți două opțiuni:
- Salvați fișierele mele - Eliminare programe și setări menținând în același timp fișierele personale
- Eliminați toate - Eliminare programe, setările și fișierele personale
În primul caz, veți obține un sistem de operare curat, păstrând în același timp unele dintre datele dumneavoastră personale. În al doilea caz, PC-ul a reveni la starea inițială se va stabili complet „curat» Ferestre 10.
Selectați setarea dorită.
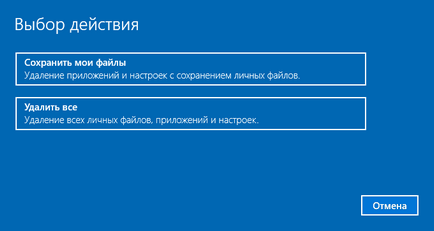
În continuare, vom analiza punerea în aplicare a acțiunilor necesare în ambele cazuri.
Reset pentru Windows 10 menținând în același timp fișierele personale
După ce selectați „Salvați fișierele mele“, se deschide o fereastră cu informații despre programul care urmează să fie șters. După readucerea calculatorului la starea inițială, aplicațiile șterse vor trebui să fie re-instalat pe computer. Listă de programe de la distanță vor fi salvate pe desktop în fișierul HTML (se deschide într-un browser).
Dați clic pe butonul „Next“.
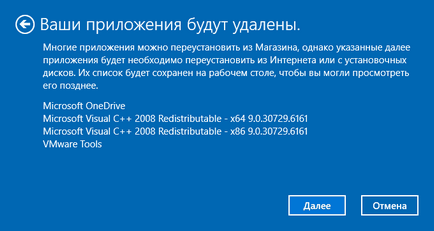
În „gata să se întoarcă acest computer la starea inițială,“ veți vedea informații despre următoarele consecințe:
- Se va șterge toate aplicațiile și programele
- setările sistemului de operare vor reveni la valorile implicite
- Se întâmplă să reinstalați Windows, fără a șterge date personale
Pentru a porni Windows 10, procesul de revenire la starea inițială, faceți clic pe butonul „Reset“.

Următoarea începe procesul de reinstalare windose 10, care va dura ceva timp. În timpul de resetare a sistemului, calculatorul va reporni de mai multe ori.
Pentru Windows 10 a reveni la starea inițială cu eliminarea tuturor fișierelor personale
După selectarea „Delete All“, se deschide o fereastră cu întrebarea „Sunteți sigur că doriți să curățați, de asemenea, roțile“?“.
Aici trebuie să alegeți una din cele două opțiuni:
- Doar eliminați fișierele mele - șterge fișierele de pe disc
- Ștergerea fișierelor și Disk Cleanup - șterge fișierele de pe disc, Curățare disc a fișierelor șterse
Dacă continuați să utilizați acest computer, selectați prima opțiune, în care pentru a reinstala sistemul de operare durează mult mai puțin timp.
A doua opțiune nu implică doar eliminarea fișierelor de pe disc, dar, de asemenea, frecarea locul în care au fost șterse fișierele. În acest caz, un alt utilizator al computerului, în cazul în care intenționați să vindeți sau să dea departe PC-ul nu va fi capabil de a recupera fișierele șterse.
Rețineți că procesul de curățare a discului poate dura mai multe ore. Prin urmare, este logic să aleagă prima opțiune pentru a reinstala sistemul de operare nu se întinde până la câteva ore. Apoi, dacă este necesar, puteți curăța discul din fișierele șterse anterior nu pot fi recuperate cu ajutorul unor programe terțe, cum ar fi CCleaner. Fișiere Terminator gratuit, și așa mai departe. D.
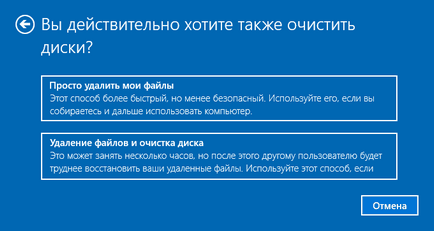
După selectarea „Doar elimina fișierele mele“, fereastra se va deschide, „Totul este pregătit pentru revenirea computerului la starea sa inițială.“ Atunci când nu putea suporta pe computer vor fi șterse:
- Toate fișierele personale și conturile de utilizator
- toate aplicațiile
- Toate modificările aduse setărilor
Faceți clic pe butonul „Continue“.

Apoi, porniți Windows 10 pentru a reveni la starea inițială, care va dura ceva timp.
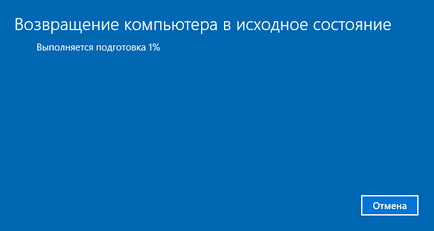
Reset pentru Windows 10 prin opțiuni speciale de boot
Introduceți „Restore“ pentru a configura „opțiuni speciale de boot“, faceți clic pe „Restart Now“.
După repornirea PC-ul, deschideți mediul de recuperare pentru Windows RE, care versiune a „Rezolvarea problemelor“ pentru a alege.
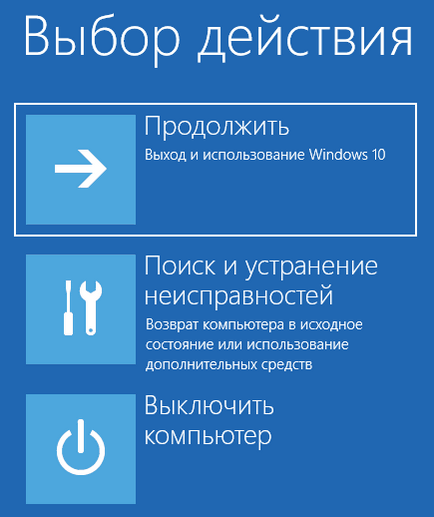
Fereastra „Diagnostics“, selectați „Restore computerul la starea sa inițială.“

În „readuce calculatorul la forma sa originală ...“ a oferit două variante de resetare a sistemului de operare:
- Ștergerea setărilor și programe menținând în același timp fișierele personale
- Eliminarea aplicațiilor, setările și fișierele personale
Selectați opțiunea dorită.

Dacă selectați „Delete All“, apoi reporniți PC-ul, deschide o fereastră „pentru a readuce calculatorul la starea inițială“, în care trebuie să alegeți cum să ștergeți fișierele (de ștergere simplă sau completă a Curățire disc).
Mai devreme în articol am considerat diferențele dintre aceste două opțiuni.
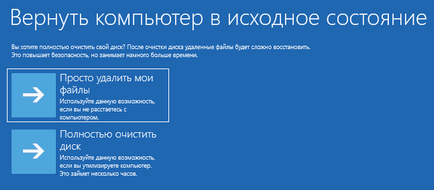
click pe butonul „pentru a readuce computerul la starea inițială“ în fereastra următoare.
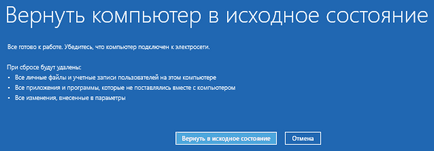
Apoi porniți Windows 10 revine la starea sa inițială.
instalare curată de Windows utilizând opțiunile avansate de restaurare
În „Restore“ pentru a configura „Opțiuni avansate de recuperare“, apoi faceți clic pe „Aflați cum să înceapă cu peste o instalare curată de Windows».
În fereastra cu întrebarea „Doriți să modificați aplicația?“, Care încearcă să deschidă Centrul de securitate Windows Defender, faceți clic pe butonul „Da“.
În continuare, va deschide o fereastră „Centrul Defender Windows Security».
Aici, utilizatorului i se solicită să înceapă cu o instalare curată, și Windows Update. Fișierele personale și unele setări de Windows vor fi salvate și o mare parte a cererii - eliminat, inclusiv pachetul Microsoft Office, un antivirus terță parte și aplicațiile clasice preinstalate pe computer. Pe PC-ul va numai aplicații care sunt incluse în distribuția standard a sistemului de operare, Windows este actualizat la cea mai recentă versiune.
program de la distanță, după ce instalați un loc curat de Windows, va trebui să fie reinstalat. Microsoft recomandă să faceți o copie de rezervă a datelor importante, pentru a nu pierde informațiile de care aveți nevoie. Salvați licența și cheile de care au nevoie pentru a activa software-ul, după instalarea de noi aplicații.
Dați clic pe „Noțiuni de bază“.
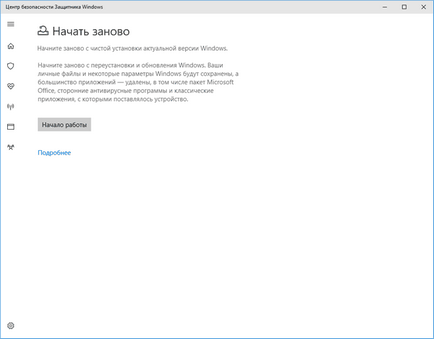
Sunt de acord pentru a lansa Centrul de securitate în Windows Defender. În „Restart“, faceți clic pe butonul „Next“.
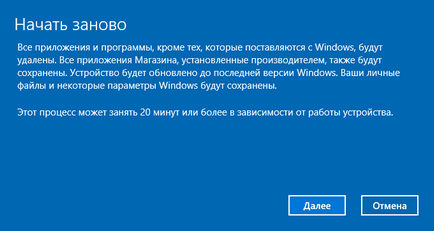
În „Aplicația dvs. va fi eliminat“, o aplicație care va trebui să fie reinstalat. Dați clic pe butonul „Next“.
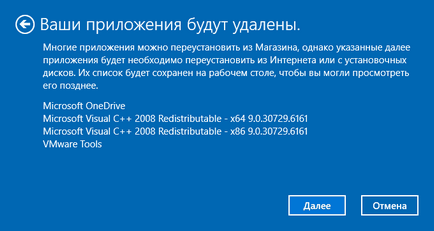
Fereastra „Să începem“, faceți clic pe „Start“.
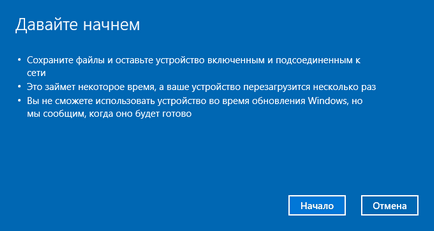
Apoi, începe restaurarea computerului. Procesul de instalare este „curat» pentru Windows 10 va lua ceva timp. În timpul de recuperare, computerul va reporni de mai multe ori.
După ceva timp pe desktop pornire minimală, resetați Windows.
concluzie
Dacă aveți probleme cu computerul, utilizatorul poate utiliza instrumentele de sistem pentru a reseta pentru Windows 10 la starea inițială: reinstalarea sistemului, efectuați o instalare curată de Windows cu economisire sau fără a salva fișierele personale, fără a utiliza o unitate USB bootabil sau DVD-ul de instalare.