Detalii cu privire la modul de a adăuga o excepție kaspersky - Programare pentru începători
Pentru a anti-virus nu a controla programele în care aveți încredere, trebuie să le adăugați la excepțiile. Luați în considerare modul de a face acest lucru în Kaspersky Anti-Virus.
Acest manual, ne-am demonstrat pe exemplul produsului Kaspersky Internet Security, dar Kaspersky Anti-Virus are o interfață similară
și de a face tot ce ai nevoie aproape la fel de sine:
După instalarea programului vom apăsa „Finish“ și a pus o verificare a alerga.
Prima lansare a Kaspersky 365 Beta
Odată ajuns în 365 Beta fereastra principală Kaspersky, în primul rând, să acorde o atenție la numărătoarea inversă a licenței, în colțul din dreapta jos.
Făcând clic pe numărătoarea, mutați în fereastra de licențiere, care va conține informații detaliate despre activarea și posibilitatea de a muta în viitor, pentru o protecție avansată - ediția funcțională a Kaspersky Internet Security.
Actualizarea bazelor de date antivirus
Am pus o parolă pentru a dezactiva anti-virus și îndepărtarea acestuia (marcată în imaginea de mai sus). Puteți pune o parolă pentru a schimba setările antivirus, dacă se dorește. Parola nu are de a face complicate, nici un virus încă nu se poate ghici că pentru a încerca chiar să ghicească.
După setarea parolei, faceți clic pe butonul „Salvați“.
Du-te la secțiunea „Centrul de protecție“. Aici, în primul rând vom verifica faptul că toate componentele de protecție au fost incluse (în fața fiecărui cursor a fost mutat la dreapta). În continuare, vom proceda la stabilirea primului component „File Anti-Virus“, făcând clic pe ea cu mouse-ul. Această componentă este responsabil pentru scanarea continuă a sistemului dumneavoastră în timp real, care nu permite virușilor să pătrundă pe computer.
Deschiderea fișier de setări Anti-Virus, mutați cursorul la „nivelul de securitate“ la „ridicat“ (la partea de sus). Așa cum am dezactivat anterior selectarea automată a acțiunii atunci când este detectată o amenințare, este acum la configurarea fiecare dintre componentele antivirus, vom vedea opțiunea „Acțiunea privind detectarea amenințărilor“ stabilite în „prompt pe detectarea“. Nu am nimic la, respectiv.
Dacă am activat selectarea automată a acțiunilor, atunci nu ar vedea opțiunea „Acțiunea privind detectarea amenințărilor“ setat în modul „Selectare acțiune automat“.
Du-te înapoi la setările apăsând pe săgeata „Back“.
Componenta «IM-Anti“ nu are setări suplimentare, și pur și simplu a verifica dacă a fost inclus, și du-te direct pentru a configura Mail Anti-Virus, făcând clic pe ea. "Mail Anti-Virus" creat este complet analog Fișier Anti-Virus (a se vedea punctul. №4).
Ne întoarcem la reglarea componentei „Web Anti-Virus“. În fereastra principală, setați parametrii similari la File Anti-Virus și faceți clic pe link-ul „Advanced Settings“:
În fereastra nouă, verificați dacă a fost activat „Verificați link-uri“ este bifată „Toate site-urile, cu excepția celor de mai sus.“ Puteți adăuga excepții de la site-urile cu link-uri care nu vor fi scanate, făcând clic pe „Gestionați excepțiile.“ Dar eu nu recomand să facă pentru a se asigura o mai mare securitate.
Mai târziu, în aceeași fereastră, faceți clic pe link-ul „modul de scanare Configurare URL.“
În noile setări fereastră, în partea de sus, în secțiunea „Verificați link-uri“, comutați selecția la „Orice referință“ pentru a asigura o mai mare securitate. Setările de mai jos pot fi lăsate ca atare. Acestea servesc doar pentru informații despre site-urile pe care le vizitați.
Du-te înapoi la ecranul anterior și înapoi de două ori pentru a reveni la secțiunea „Centrul de protecție“.
Du-te la setările de ultima componentă a „Străjerul“. Apoi, implicit este deja setat pentru setările optime de securitate, astfel încât doar asigurați-vă că pentru a fi verificate întotdeauna și a inclus opțiunea „Prompt acțiune“:
Du-te înapoi la fereastra principală Setări.
În fereastra zonei de încredere în fila Reguli de excludere, faceți clic pe butonul Add.
În fereastra regulă de excludere în secțiunea Proprietăți, verificați tipul de caseta de amenințare.
În secțiunea descriere regulă, urmați acești pași:
În obiectul rând, faceți clic pe link-ul, selectați obiectul.
În numele obiectului într-un câmp gol, introduceți numele de patch-uri de memorie modul de kernel și faceți clic pe butonul OK.
Pe Amenințările line de tip click pe link-ul, introduceți numele amenințării.
În tipul Amenințare în câmpul gol introduceți tipul PDM.Keylogger și faceți clic pe OK.
Componente de protecție a liniei faceți clic pe orice link. apoi faceți clic pe link-ul, selectați componentele.
În protecția componentelor verifica protecția proactivă, și faceți clic pe OK.
După confirmarea obiectului selectat apare în lista zonei de încredere. Faceți clic pe OK, apoi în fereastra Setări, consultați „Excepții“ va indica numărul de regulile stabilite și aplicații de încredere. Aplicați setările.
Există numeroase modalități tehnice de modul de implementare a unui aparat de încărcare rapidă, și Oppo se dovedește în practică. Este o greșeală mulți oameni cred că tehnologia VOOC analogică încărcare rapidă, dar nu este.
Cuprins >>>
Configurarea setărilor de securitate 48. Figura
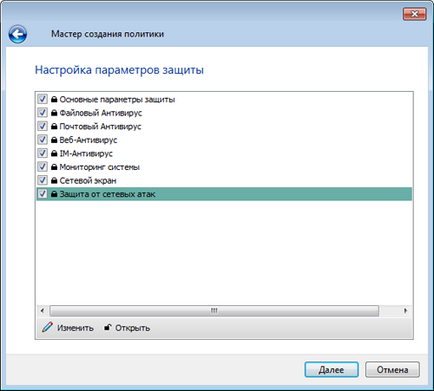
Aceasta este urmată de stabilirea unui număr de parametri suplimentari - excepțiile de la aplicarea regulilor, alocarea parolei pentru anumite tranzacții, stabilirea interfeței de pe computerul client, etc. În concluzie, trebuie să specificați statutul de politică, după crearea sa - active, inactive, sau politici pentru utilizatorii mobili.
Crearea de politici specifice ar trebui să se bazeze pe problemele cu care se confruntă organizația. În următoarea revizuire, vom da exemple de politici pentru diferite sarcini.
Crearea și configurarea sarcinilor
După crearea și setările de politică pot face o listă de sarcini. Sarcinile sunt o colecție de acțiuni care rulează pe calculatoarele client sau server de administrare. Crearea de sarcini este conceput ca un expert în care doriți să faceți un set standard de acțiuni - pentru a selecta tipul de activitate și de a specifica setările sale. Un set de sarcini comune este prezentată în Figura 49.
Figura 49. Tipuri de sarcini în Expertul de sarcini
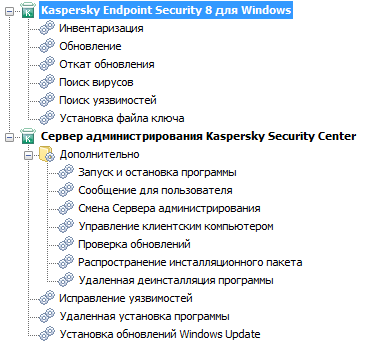
Toate sarcinile sunt împărțite în două grupuri - pentru a transporta pe computerele protejate și pentru a efectua pe serverul de administrare. calculatoare protejate inventar de hardware și software-ul poate fi realizat, actualizări rula, pentru a căuta viruși și vulnerabilități. Pentru a administra serverul de numărul de sarcini mai mult - puteți controla funcționarea programelor pentru a închide vulnerabilitatea, descărca actualizări, instalați software pe computere.
Odată ce sarcina a fost creat, acesta se adaugă la setul de sarcini disponibile. Orice sarcină poate fi început să ruleze pe computerele incluse în grupul de administrare sau pe un set arbitrar de calculatoare manual sau pe un program. De la panoul de „“ puteți monitoriza progresul tuturor sarcinilor și întrerup performanța lor, dacă este necesar.
Figura 50. Lista de sarcini pentru a efectua
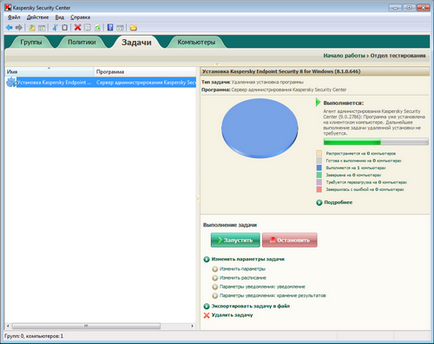
Cu un număr mare de sarcini create pentru a avea acces la dosar util „sarcina Server Administration“ și „Sarcini pentru calculatoare specifice“, situat în nodul „Server Administration“.
Eveniment și de calculator selecții
Deoarece numărul de calculatoare care pot fi gestionate prin intermediul Kaspersky Security Center poate ajunge la câteva mii, apoi ca numărul de calculatoare din controlabilitatii protejat LAN scade. De exemplu, poate fi necesar pentru a găsi toate computerele de la Windows XP pentru a instala noi actualizări sau pentru a găsi toate calculatoarele conectate nou pentru instalarea software-ului necesar. Pentru a rezolva această problemă, folosind conceptul de probe, care este pus în aplicare în instrumentul „eveniment și de calculator selecții.“
Panoul „selecții“ Computer permite administratorului să aleagă calculatoare în funcție de anumite criterii. De exemplu, au fost detectate numai computerele care nu au instalate cele mai recente actualizări sau viruși. „Implicit“ din Centrul Kaspersky Security oferă un set de probe diferite, care pot beneficia de administrator. Puteți crea, de asemenea, noi tipuri de probe, de exemplu, am creat un eșantion „Calculatoarele cu Windows XP».
Figura 51. Tipuri de probe de calculatoare

Pentru prelevarea de probe trebuie să fie pe panoul de revizuire, extinde ramura „eveniment și calculator“, și apoi extindeți ramura „selecțiile de calculator“ și specificați proba dorită. După aceea, spațiul de lucru afișa lista de calculatoare care îndeplinesc condițiile de probă.
Figura 52. Exemplu probelor
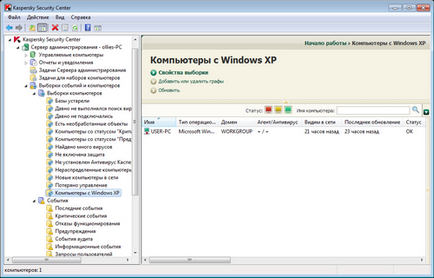
Lucrul cu probe de evenimente realizate în mod similar - criterii de eșantionare specificate și a generat o listă de computere pe care au avut loc evenimentele relevante. De exemplu, puteți selecta toate computerele pe care vă conectați dispozitive externe.
Figura 53. Tipuri de probe evenimente

instrumente suplimentare
Figura 54. Software-ul „fereastra Programe și vulnerabilitate“
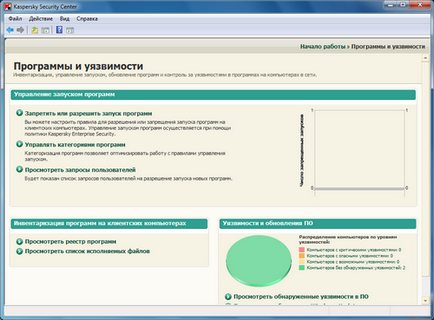
Pentru fiecare vulnerabilitate găsit putem obține informații detaliate: nivelul de pericol, identificarea vulnerabilității, aplicația în care a fost găsit vulnerabilitatea, iar numărul de calculatoare pe care a fost găsit.
De asemenea, puteți configura pagini identice de încredere. Acest lucru este complicat nimic. Selectați elementul „Configurarea unei pagini web de încredere“ și de a efectua pasul №4. descris mai sus.
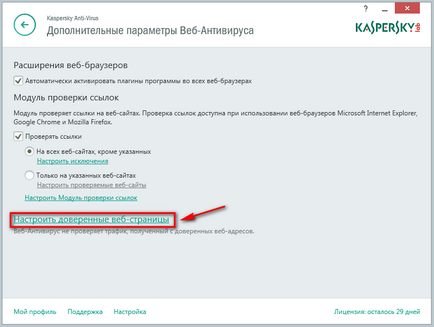
Acum a devenit clar modul de a adăuga material excepția în Avast. Acest proces nu oferă prea multe probleme, așa că face cu ea sub forța oricărui utilizator. Trebuie doar să vă familiarizați cu informațiile furnizate.