Eliminați anunțurile în browser (Chrome, Firefox, Opera, Yandex), spayvare ru

1. programe necunoscute, suspecte sau neutilizate pentru dezinstalare
Windows 95, 98, XP, Vista, 7
Faceți clic pe Start sau faceți clic pe butonul Windows de pe tastatură. În meniul care apare, selectați Panou de control.
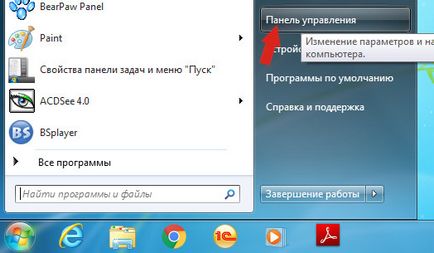
Faceți clic pe butonul Windows.
În colțul din dreapta sus, găsiți și faceți clic pe pictograma de căutare.
În caseta de text, de tip "Control Panel".
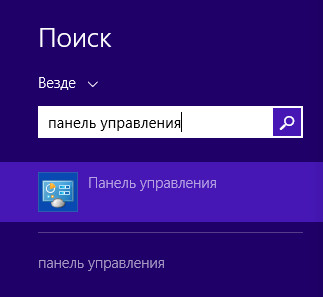
ferestre 10
Faceți clic pe butonul de căutare
În caseta de text, de tip "Control Panel".
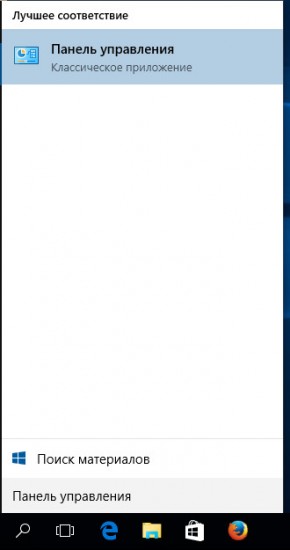
Înainte de a afișa conținutul panoului de control. Aici, selectați „Dezinstalare program“. După cum se arată în exemplul de mai jos.
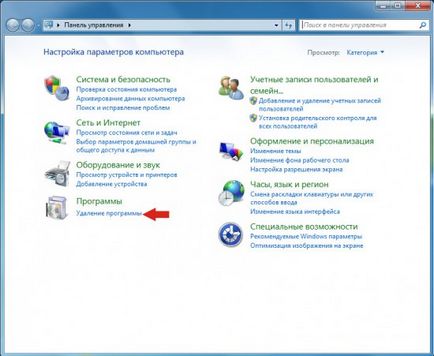
La vizualizarea listei veți găsi un program de numele pe care nu vă puteți aminti ce face, verificați-l pe site-ul nostru (prin căutare) sau de către Google. Localizați aplicația pe care doriți să-l ștergeți, selectați-l făcând clic pe ea cu butonul stâng al mouse-ului, apoi faceți clic pe „Dezinstalare / Modificare“.
Urmați instrucțiunile sistemului de operare.
Descarcă programul AdwCleaner făcând clic pe link-ul de mai jos.

Atunci când programul este descărcat, executați-l. Vei vedea fereastra principală AdwCleaner.
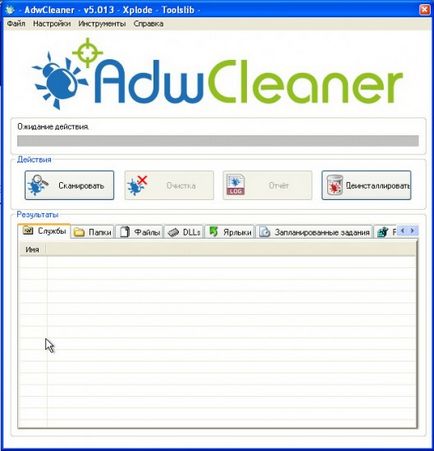
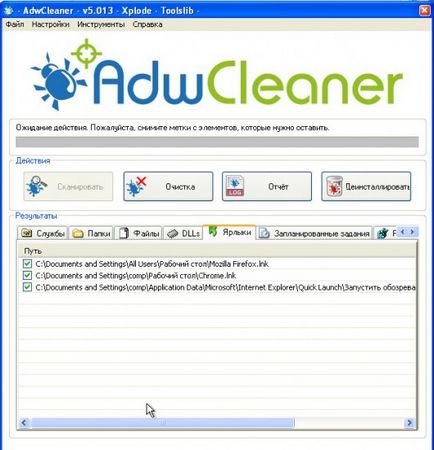
Descărcați programul Malwarebytes Anti-Malware, făcând clic pe link-ul de mai jos.
Odată ce programul este încărcat, rula. Înainte de a deschide programul de instalare expertul. Vă rugăm să urmați instrucțiunile. Schimbarea în setările nu au nevoie de nimic.
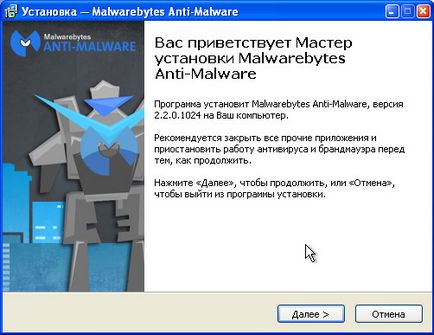
La instalarea unui program pe computer este finalizată, veți vedea fereastra principală a programului.
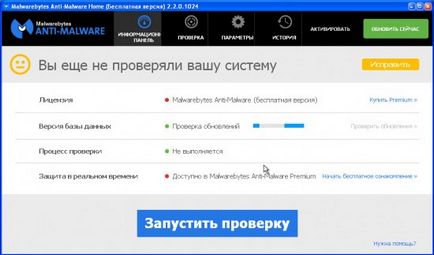
Malwarebytes Anti-Malware va încerca să se actualizeze automat. Vă rugăm să așteptați pentru ca aceasta să se încheie. Când actualizarea este terminat, faceți clic pe „Start Scan“. Anti-Malware va începe scanarea sistemului.
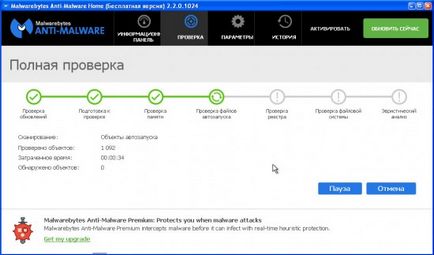
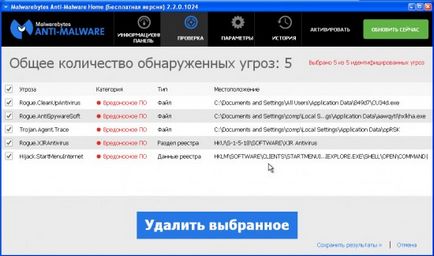
Deschideți meniul principal al Chrome făcând clic pe butonul în formă de trei bare orizontale (). Un meniu va apărea ca în imaginea de mai jos.
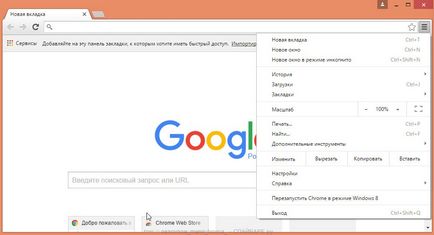
Aici, faceți clic pe Setări. Pagina care se va deschide browser-ul dvs., defilați în jos și căutați linkul „Afișați setările avansate.“ Faceți clic pe ea. Vi se va afișa o listă de opțiuni suplimentare. Derulați în jos pentru a găsi mai multe butonul „Reset“. Faceți clic pe ea. Google Chrome vă va cere să confirmați acțiunea.
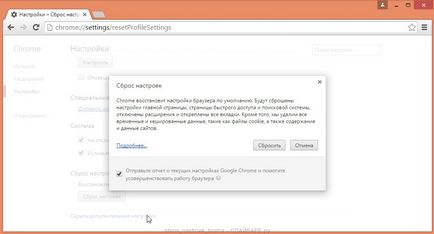
Deschideți meniul principal al Chrome făcând clic pe butonul în formă de trei bare orizontale (). În meniul care se deschide, faceți clic pe pictograma sub forma unui semn de întrebare (). Acest lucru va duce la meniul Help, așa cum se arată în figura de mai jos.
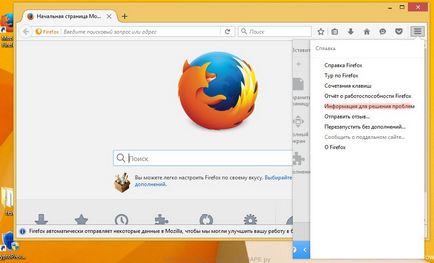
Găsiți elementul „Informații pentru rezolvarea problemelor“ și selectați-l. În pagina încărcată, găsiți secțiunea intitulată „Configurarea Firefox» și faceți clic pe butonul „Clear Firefox». Programul vă va cere să confirmați acțiunea.
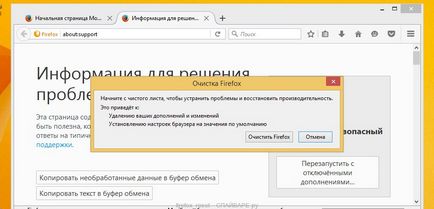
Deschideți meniul principal browser-ul prin apăsarea butonului în formă de roți dințate (). Aici, selectați "Internet Options" element.
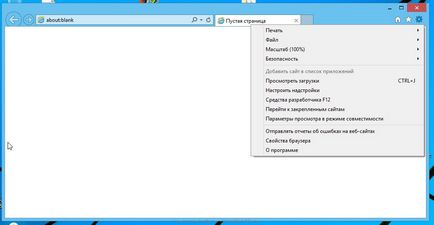
selectați tab-ul „Advanced“ și faceți clic pe butonul „Reset“ în fereastra care se deschide. Veți vedea caseta de dialog „Reset setări Internet Explorer“. Pentru a șterge setările întregul browser, va trebui să bifați elementul „Ștergere setări personale“. După ce a făcut acest lucru, faceți clic pe „Reset“.
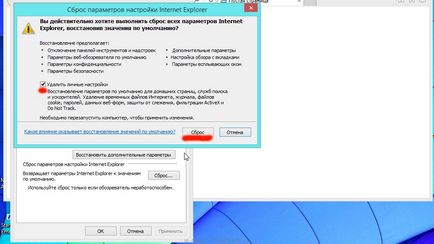
Pentru a șterge comanda rapidă de browser, trebuie să faceți clic pe ea cu butonul din dreapta al mouse-ului și selectați „Properties“.
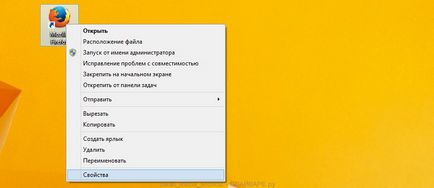
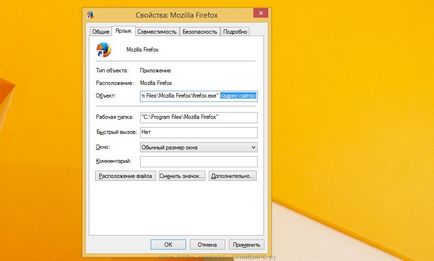
Descărcați AdGuard programul, făcând clic pe link-ul de mai jos.

Când descărcarea este completă, executați fișierul descărcat, făcând clic pe ea de două ori. Vei fi afișat expertul de instalare.
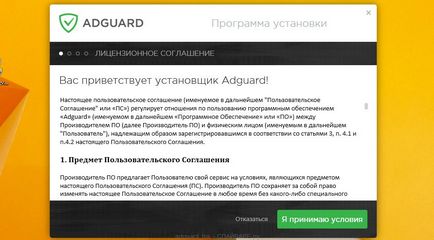
Faceți clic pe „Accept“, apoi urmați instrucțiunile. În cazul în care procedura de instalare este finalizată, veți vedea o fereastră așa cum se arată în exemplul de mai jos.
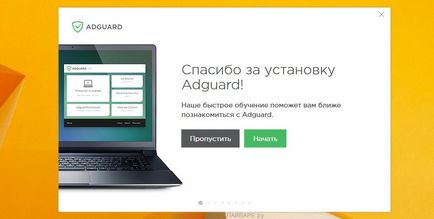
Trebuie doar să butonul Nada „Treci“ pentru a închide expertul de instalare și de a începe să utilizați programul în modul standard. Dacă doriți să se familiarizeze cu toate caracteristicile programului AdGuard și de a face modificări ale setărilor, faceți clic pe Start.
9. Verificați Task Scheduler
Faceți clic pe tastatură, în același timp, Windows și R (K Rusă). O mică fereastră se deschide cu titlul Run. În linia de intrare, de tip «taskschd.msc» (fără ghilimele) și apăsați Enter. Va apărea fereastra Task Scheduler. În partea stângă, faceți clic pe „Task Scheduler Library“, așa cum se arată în exemplul următor.
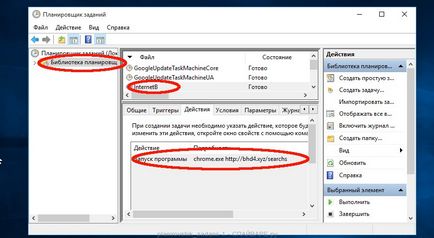
Ștergerea tuturor locurilor de muncă, închideți Task Scheduler.
Pentru viitorul nu infecta computerul mai mult, vă rugăm să urmați trei sfaturi mici
Mulțumesc mult.
Ultimul parazit de fapt, așezat în Task Scheduler. Ce a devenit evident numai după firefox încearcă să se ruleze.
foarte mult VALERY mulțumesc foarte util! M-am așezat în parazit, dar dosarele cu alineatul 2 au fost găsite 176 amenințări, planificatorul sa așezat un alt care a deschis firefox în sine. Dar voi continua să observe!
Aș dori să adaug ceva despre Task Scheduler. Am șters, de asemenea, toate prostiile, nu este necesar, dar din nou Nete avansarea pe tot felul de trifoi ... Apoi scoateți obosit și în cele din urmă a decis să înăsprească și să se gândească la asta. Iată ce a venit:
1. caută copii Toate Viry pe mașina locală. Dar ei sunt puțin probabil pentru a verifica setările. Prin urmare, puteți dezactiva pur și simplu sarcini rău intenționate, mai degrabă decât ștergerea.
2. Puteti pune chiar si un an de lansare, de exemplu, 2099. Fie ca acest caine gri de așteptare pentru timpul său. Prin standardele universului - acesta este un moment, doar un pic mai mult de 80 de ani.
Am MNU făcut acest lucru.
Vă mulțumesc foarte mult, într-adevăr, în Task Scheduler așezat parazitik. Vă mulțumim!
Vă mulțumesc, voi înțelege