Îmbunătățirea claritatea imaginilor folosind un filtru de „contrast de culoare», Photoshop pentru fotograf

În Photoshop, arsenalul are multe instrumente pe care le puteți utiliza pentru a rezolva problema creșterii clarității imaginii. de exemplu, un set de filtre pentru a crește claritatea, fiecare dintre acestea are la dispoziție o varietate de setări. Dar, în timp ce un filtru rămâne subevaluată, iar cei care o folosesc ca mijloc de ascuțire fotografii. Numele acestui filtru de culoare de contrast (High Pass) și se află sub meniul Filtru diferit (Filter -> Altele) meniul Photoshop.
Astăzi, voi explica pas cu pas cât de ușor este de a folosi acest filtru pentru a îmbunătăți calitatea fotografiilor. Recepția este foarte simplu, dar destul de eficient. Conceptul este simplu.
Deschideți orice imagine în care doriți să ascuți detaliile. În mod ideal, imaginea trebuie să fie convertite din formatul RAW, dar se va potrivi cu jpg-fișier, totuși. sincer, orice tehnici de corecție jpg-fișier distruge pixeli și doar înrăutăți imaginea. Aici presupunem că ați făcut deja toate celelalte proceduri pentru a îmbunătăți imaginile. Pentru a ilustra toate etapele de prelucrare, voi folosi această fotografie vulpi.
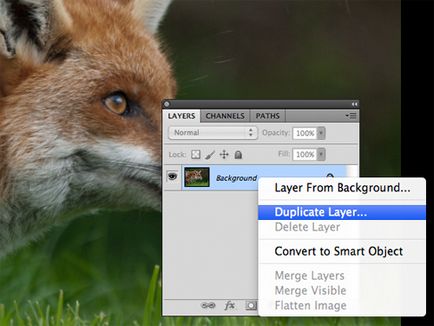
În paleta Straturi, faceți clic dreapta pe stratul de fundal, și apoi faceți clic pe „Duplicate Layer ...“, apoi faceți clic pe OK. Ca rezultat, va crea un nou strat de original, care se află deasupra stratului de fundal principal. Și cu el, vom lucra.
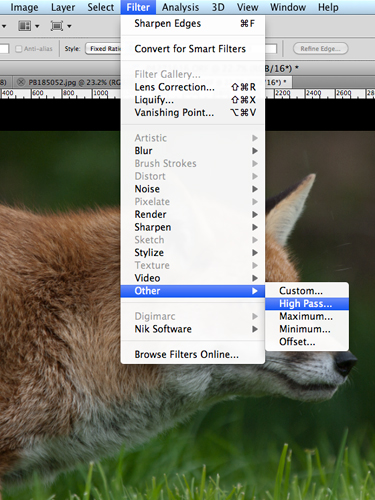
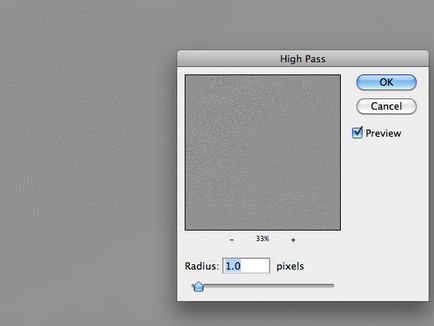
Este necesar să se aleagă raza corectă și faceți clic pe OK. Cu cat mai mare raza, cu atât mai ascuțirea va fi aplicată imaginii. Dacă joci cu cursorul Radius, veți observa că la valori scăzute, de exemplu, mai puțin de 1,0 pixeli să fie vizibil doar pentru zonele cu contrast ridicat ale unei imagini, iar atunci când raza de 10 pixeli, pe stratul și zonele contrastante mai puțin evidente. Valoarea optimă a razei pentru diferite imagini va varia de la 1 la 5 pixeli. De obicei, acest lucru este suficient pentru a se asigura că îmbunătăți rezultatul final. Dar, chiar și 5.0 pixeli vor fi prea mult, dar având în vedere faptul că suntem de lucru cu o copie a stratului, trebuie să fie abordare mai flexibilă pentru rezolvarea acestei probleme, după cum voi explica mai târziu.
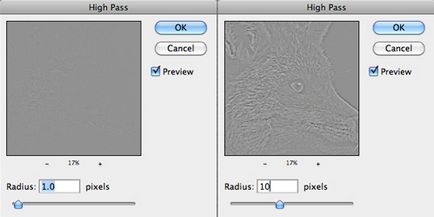
Acum, să se amestecă straturile noastre prin aplicarea la modul superior de amestecare a straturilor Suprapunere (Overlay). Acest mod de amestecare funcționează ca acest lucru - face mai întunecat întuneric, și luminos - mai luminos. După aplicarea contrastului culorilor filtrului, topsheet nostru a fost colorat de culoare gri neutru, în timp ce folosind o rază de corecție, am identificat un contrast de margine (luminos / întunecat) a porțiunilor de imagine. Și când a schimbat modul de amestecare, în secțiunile colorate cu culoare gri neutru, nici o schimbare. Dar, pe marginea îmbunătățirea contrastului de lumină / umbră a avut loc, care, la rândul său, creează efectul vizual de a spori claritatea imaginii.
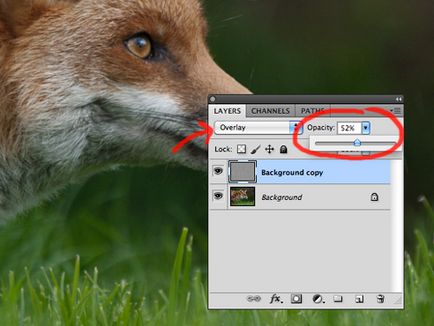
Dacă ați aplicat gama prea mult la filtru și nu sunteți mulțumit de modificările în imagini, nu vă faceți griji, acum putem schimba opacitatea stratului superior, și pentru a atinge, astfel, rezultatul dorit. Și este mai bine să facă exact opusul, mai întâi elimină opacitatea la zero a stratului superior, și apoi arătați-o până când ajunge la rezultatul dorit.
Dacă, dimpotrivă, sa dovedit că nu aveți suficientă claritate în imagine, puteți crea un strat duplicat al filtrului, și așa mai repetat ori de câte ori este necesar pentru rezultate optime.
Dacă ajungi să mergi pentru a trimite imagini pentru a imprima înainte de a face acest lucru, imprimați-l parte din aceeași scală, care va afișa întreaga imagine. Asigurați-vă că scopul muncii tale realizate.
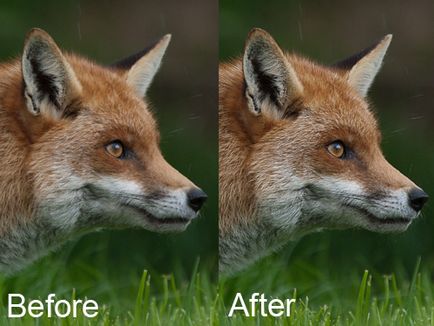
Asta e tot, ne-am consolidat calitatea imaginilor noastre!
Avantajul acestei metode este că, chiar dacă îl aplică jpg-fișiere, el nu va distruge pixelii din imagine, pe măsură ce lucrăm pe stratul duplicat și într-un spațiu foarte îngust la frontierele contrastante.
Folosind această metodă, puteți aplica, de asemenea, o mască de strat pentru a ascuți numai în detaliu, mai degrabă decât întreaga zonă a imaginii.
Acum, că aveți suficient în arsenalul de un mod rapid și convenabil pentru a îmbunătăți claritatea imaginilor.