Instrucțiuni pentru conectarea joystickuri și gamepad-uri
Xpadder - software-ul pentru a simula intrarile de la tastatura si miscarile mouse-ului tastatură folosind un gamepad.
Ghid de instalare este prezentată mai jos. Asigurați-vă că pentru a conecta gamepad la un PC, altfel programul nu va funcționa.
1. Descărcați. dezarhivați și instalați programul într-un dosar separat.
2. După pornirea programului, faceți clic pe pictograma „Gamepad“ - acest meniu:
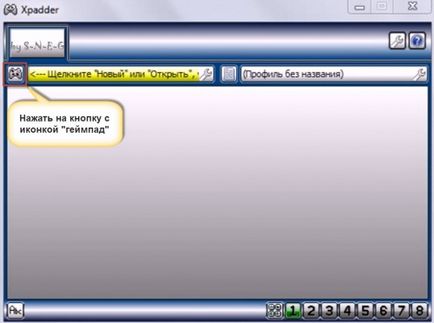
3. Apăsați „Profil nou“ - pentru a crea și edita conexiuni și corespondențelor cu gamepad-ul:
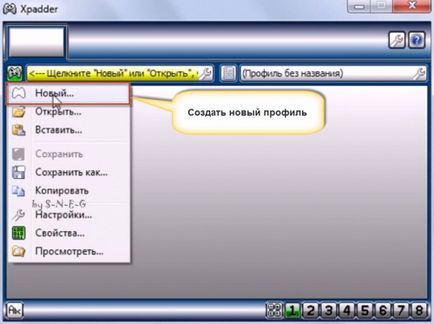
4. Faceți clic pe „Open“ - deschide un dosar cu icoane de diferite gamepad-uri:
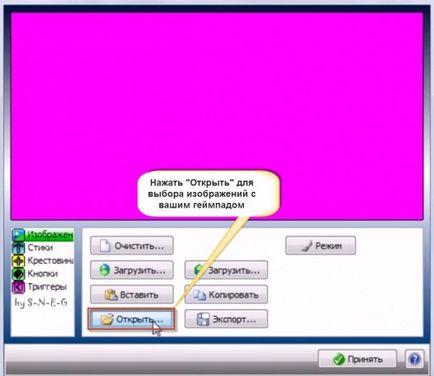
5. Selectați pictograma de gamepad similar cu gamepad-ul, și apoi faceți clic pe „Open“ pentru a începe editarea:
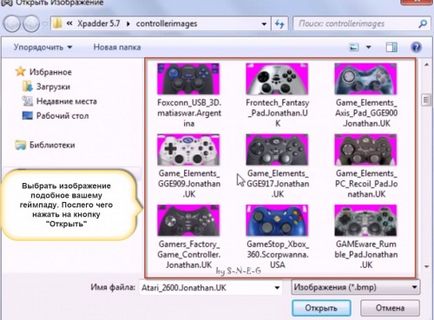
6. După selectarea imaginilor clic pe „Sticks“ (pe partea stângă în meniul de jos) și apoi butonul „Activat“ pentru prima adăugare „autocolant“ imaginea cu un gamepad. Mutarea actualizarea pentru autocolante, butoane și broaște clemă LMB (butonul stâng al mouse-ului) și deplasați la locul potrivit în controlerul de imagine:
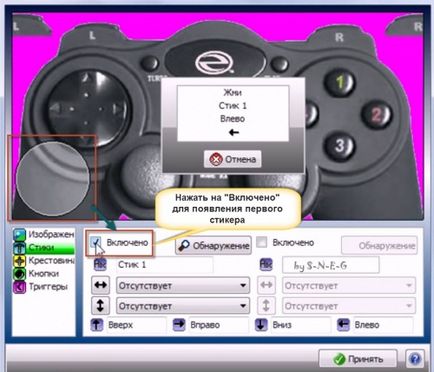
7. Repetați pașii pentru „includerea“ a doua autocolantului:
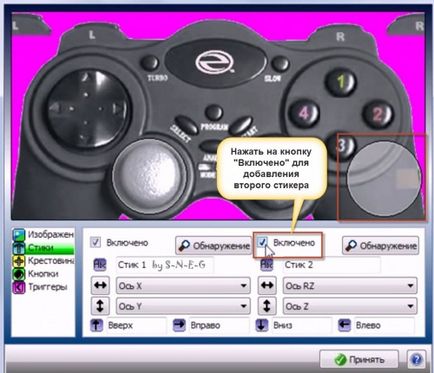
8. În meniul din stânga jos, faceți clic pe „Crossings“ și apoi faceți clic pe „Enable“ pentru ao adăuga la imagine. De asemenea, verificați și setați butoanele cu gamepad:
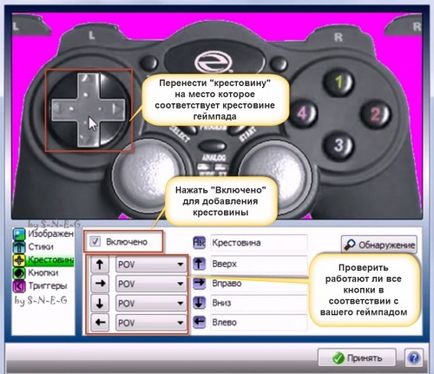
9. Faceți clic pe „butonul“ pentru a le adăuga în meniul din stânga jos. Instrucțiuni pentru „Butoane“ este deja scris. După adăugarea lor, faceți clic pe butonul „Accept“, apoi edita și sincroniza cu un gamepad:
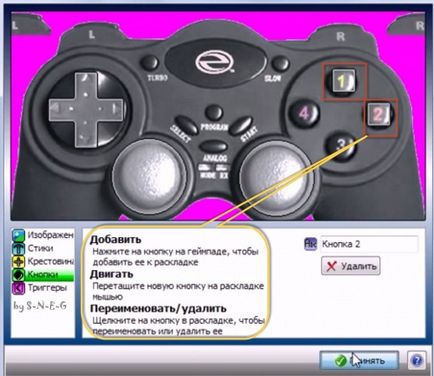
10. Apăsați butonul „“ pentru a adăuga butonul corespunzător de la tastatură:

11. Aceasta este o „tastatură virtuală“, cu care puteți atribui valori la butonul corespunzător de pe controler. Chiar prezinta mouse-ul calculatorului virtuale:
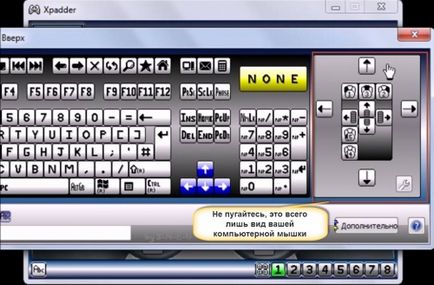
12. După ce toate butoanele dorite set, faceți clic pe „floppy disk“ pentru a salva setările:

13. Pentru a verifica dacă totul funcționează, apăsați diferite butoane, care au dat o acțiune de la tastatură - dacă totul este corect, butonul va deveni verde pentru câteva secunde:
