Lucrul cu tabele pivot în Excel în exemple
Utilizatorii crea tabele pivot pentru analiză, sinteză și prezentarea volumelor mari de date. Excel Acest instrument vă permite să filtrați și informații de grup, să-l reprezinte în diferitele secțiuni (pentru a pregăti un raport).
Materia primă - o masă cu câteva zeci sau sute de rânduri, numărul de mese într-o singură carte, câteva fișiere. Să ne amintim ordinea creației: „Insert“ - „tabele“ - „Rezumat Tabel“.
Dar, în acest articol ne vom uita la modul de a lucra cu PivotTable în Excel.
Cum sa faci o pivottable de la mai multe fișiere
Prima etapă - descărcarea de date în Excel și să-l aducă în conformitate cu o foaie de calcul Excel. În cazul în care datele noastre sunt în Cuvîntul, noi le transferați într-o foaie de calcul Excel și de a face în conformitate cu toate regulile Excel (dând antetul coloanei, eliminați liniile goale, etc).
Eforturi suplimentare privind crearea unui pivottable de la mai multe fișiere va depinde de tipul de date. În cazul în care informația este o soră (câteva tablete, dar titlurile sunt egale), Expertul PivotTable - pentru a ajuta.
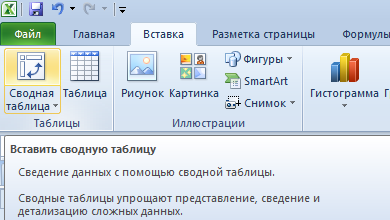
Pur și simplu a crea un raport de sinteză pe baza datelor din mai multe benzi de consolidare.
Este mult mai greu de a face un tabel de sinteză bazat pe structura diferită a tabelelor originale. De exemplu, acestea:
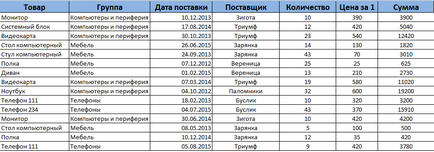
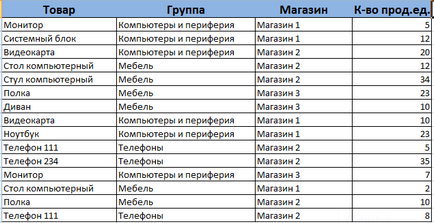
Primul tabel - sosirea mărfurilor. Al doilea - numărul de unități vândute în magazine diferite. Trebuie să aducem aceste două tabele într-un raport pentru a ilustra rămâne, vânzările comerciale, venituri, etc.
maestru PivotTable va emite o eroare atunci când astfel de parametri de intrare. Având în vedere că a încălcat una dintre condițiile principale de consolidare - aceleași nume de coloane.
Dar două titluri în aceste tabele sunt identice. Prin urmare, putem combina datele și apoi să creați un raport de sinteză.
- În celula țintă (în locuri în care masa va fi transferat) pune peste. Scriere = - rândul său, pe o frunză de date cu portabil - selectați prima celulă din coloana care copia. Enter. Formula „Multiply“, care se extinde în jos, dincolo de colțul din dreapta jos al celulei.
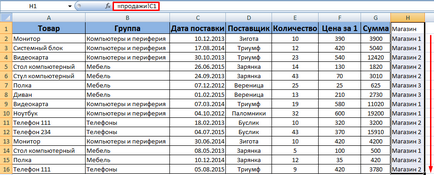
- Prin același principiu pentru a transporta alte date. Ca urmare a celor două tabele, vom obține un total.
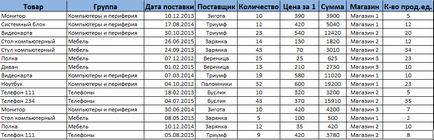
- Acum, creați un raport de sinteză. Insert - Tabel recapitulativ - indică intervalul și locația - OK.
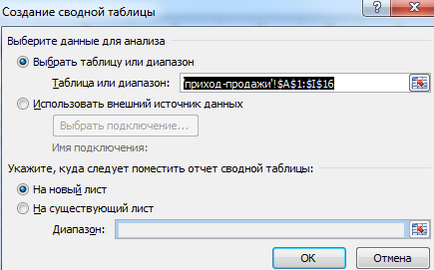
Deschideți raportul consolidat necompletat din lista de câmpuri. care pot fi afișate.
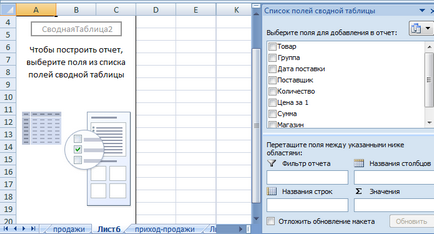
Ne arata, de exemplu, cantitatea de bunuri vândute.
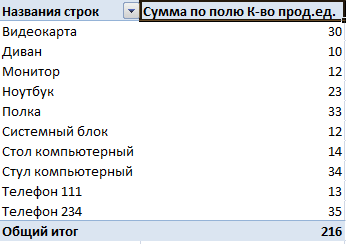
Puteți de ieșire pentru a analiza parametrii diferiți, muta câmpuri. Dar acest lucru cu PivotTable în Excel nu se termina aici: posibilitatea de diverse instrumente.
Care conține informații detaliate în PivotTable
Cum se actualizează datele în rezumat Excel foaia de calcul?
Dacă vom schimba orice parametru din tabela sursă, sau pentru a adăuga o nouă intrare în raportul de sinteză, se afișează aceste informații. Această stare de lucruri nu ne convine.
Cursorul trebuie să fie în fiecare celulă din raportul de sinteză.
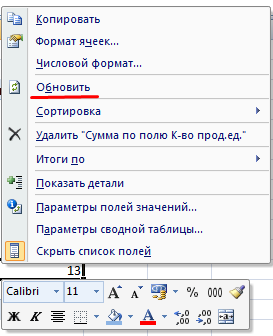
Butonul mouse-ului dreapta - actualizare.
Pentru a configura o actualizare automată a pivottable atunci când modificările de date, procedați conform instrucțiunilor:
- Cursorul este oriunde în raport. PivotTable - Setări - tabel Rezumat.
- Opțiuni.
- În dialogul - Date - Refresh la deschiderea unui fișier - OK.
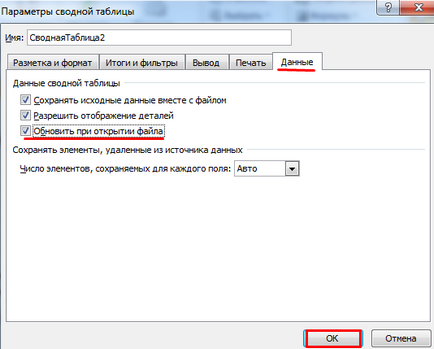
Modificarea structurii raportului
adăuga câmpuri noi la PivotTable:
- Vom insera o coloană de „vânzare“, pe foaia cu datele originale. Aici vom reflecta ceea ce magazinul va primi încasările din vânzarea de bunuri. Noi folosim formula - prețul de 1 * Numărul de unități vândute.
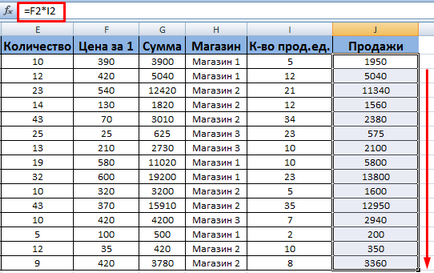
- Du-te la foaia de la raportul. PivotTable - Opțiuni - schimbați sursa de date. Ne extindem gama de informații, care ar trebui să intre într-un tabel de sinteză.
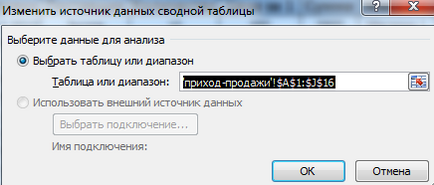
Dacă am adăugat coloanele din tabela sursă, a fost suficient pentru a actualiza PivotTable.
în rezumat „vânzări“ câmp apărut după rasfrans.

Cum se adaugă la PivotTable câmp calculat?
Uneori, datele suficient de utilizator conținute în tabelul de sinteză. Modificarea informațiilor originale nu are nici un sens. În astfel de situații este mai bine să adăugați un câmp calculat (personalizat).
Aceasta este o coloană virtuală creată ca urmare a calculului. Se poate afișa valorile medii, procente, divergență. Aceasta este, rezultatele diferitelor formule. Aceste câmpuri interacționează cu tabelul de sinteză a datelor calculate.
Instrucțiuni despre cum să adăugați un câmp personalizat:
Gruparea datelor Raport Rezumat
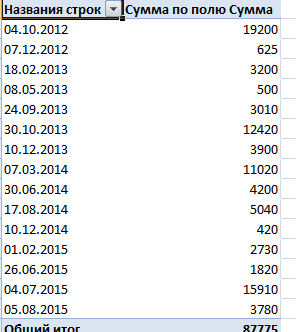
Faceți clic dreapta pe orice dată. Alegeți comanda „Group“.
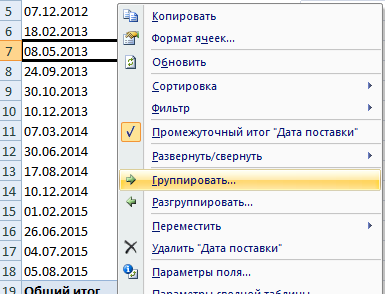
În caseta de dialog stabilit parametrii grupului. Intervalul de începere și de terminare sunt afișate în mod automat. Alegerea unui pas - „Anii“
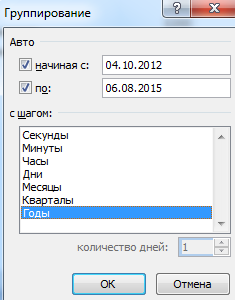
Obținem valoarea comenzilor de-a lungul anilor.
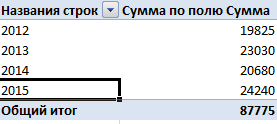
Aceeași schemă pot fi grupate în tabelul de sinteză de date și de alți parametri.