Partajarea de fișiere în Windows 7 și Windows 8
Astăzi, utilizarea într-o casă sau întreprinderi mici dintr-o dată, și Windows XP și Windows 7 și Windows 8 - este foarte posibil.
Cu toate că Windows 7 și Windows 8 au instrumente similare pentru partajarea de fișiere într-o rețea, există diferențe pe care le-ar putea uluiesc.
Bazele partajarea fișierelor pe o rețea locală
La instalarea sau partajarea de fișiere de depanare pentru acasă sau de rețea de afaceri mici primul lucru de făcut este să vă asigurați că toate computerele din rețea - elementele de același grup de lucru. Există o excepție: dacă aveți un laptop care este în mod normal, conectat la domeniul corporativ și este configurat ca un membru de domeniu, și în același timp, aveți de gând să-l lase ca atare.
Grupul de lucru numele implicit pentru sistemele Windows - grupul de lucru. Dar puteți folosi un alt nume. Pur și simplu pune, PC-ul se va vedea toate sistemele de pe rețeaua locală, care au un lucru în comun numele grupului de lucru. Dacă vă conectați aparatul la grupul de lucru în expertul pentru Windows setările de sistem furnizate.
Pentru a schimba manual numele grupului de lucru, Call caseta de dialog Proprietăți sistem (System Properties) (fig. 1). Pentru a face acest lucru în Control Panel (Panou de control) Deschideți System (Sistem). În Windows 7 și Windows 8, faceți clic pe Advanced System Settings (Setări avansate de sistem). Selectați fila Nume computer (Computer Name) și faceți clic pe butonul Edit (Modificare), pentru a introduce un nume nou grup de lucru (sau un nou nume de domeniu sau numele calculatorului).
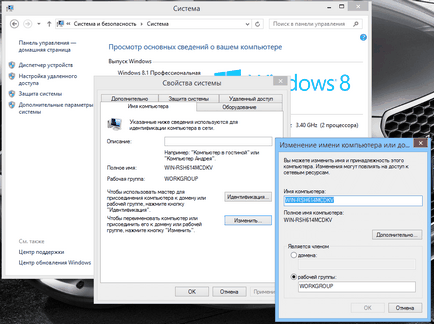
Figura 1. În System Properties oferit ca o metodă manuală pentru aderarea la domenii și grupuri de lucru, precum și cu ajutorul unui vrăjitor.
Odată ce ați dezvolta calculatoarele recunoașterea reciproc în Windows Explorer, puteți începe partajarea fișierelor, atribuind fișierele și folderele pentru partajare. Dar mai multe despre asta într-un moment.
Utilizarea grupurilor de acasă pentru fișierele și folderele share locale
Microsoft se așteaptă ca va folosi casa de grup (HomeGroups) construit în Windows pentru partajarea de fișiere. Acesta preconfigurate, în esență, grupări de fișiere și imprimante partajate. De obicei, grupurile de acasă pentru a configura cu ușurință, dar au, de asemenea, o serie de limitări și potențiale probleme de performanță. De exemplu, sistemele de XP nu poate fi conectat la un grup de acasă. Transferarea fișierelor cu HomeGroup poate fi considerabil mai lent decât conexiunea standard a grupului de lucru (grup de lucru).
Pagina de pornire Grupuri pot fi utilizate în Windows 8.1, Windows RT 8.1 și Windows 7 cu câteva limitări importante. În Windows 7, Starter, Windows 7 Home Basic și Windows RT 8.1, puteți efectua aderarea la un grup de domiciliu, dar nu-l creeze. La RT, de asemenea, nu va fi capabil de a împărtăși cu alte tipuri de conținut local. Sistemul instalat ca elemente de domeniu pot fi de asemenea asociate (dar nu creație) la grupurile de acasă.
În general, Windows 7 oferă utilizatorilor pentru a crea un grup de domiciliu sau să adere la acesta atunci când PC-ul este mai întâi conectat la rețea. Cu Windows 8 nu este atât: când configurați un PC cu Windows 8.1 grup de domiciliu este creat în mod automat în cazul în care nu există alte grupuri interne de pe rețea. Dacă există un alt computer din rețea cu echipa gazdă, utilitarul vă va anunța și va alătura acum butonul (Join now) (a se vedea. Figura 2). Dacă apăsați butonul, vi se va cere să introduceți o parolă grup de domiciliu.
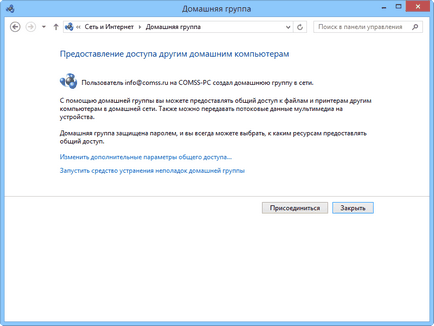
Figura 2. Dacă rețeaua are deja un grup de domiciliu, Windows ar trebui să ceară în mod automat dacă doriți să se alăture.
Cu toate acestea, înainte de a face o conexiune la grupul de acasă, am recomandăm să faceți clic pe link-ul „modificați setările de partajare complexe» (Modificare setări de partajare complexe). Dialog „Setări de partajare complexe)» Setări (partajare avansată), puteți configura resurse pentru rețea. Programul oferă trei secțiuni: Private (profilul curent de rețea) (Private), invitați sau publice (de oaspeți sau publice), precum și toate rețelele (toate rețelele). Schema de organizare a acestui utilitar poate fi confuz; acest lucru este ceea ce este prezentat aici:
- Secțiuni private (private), și Carte de oaspeți sau accesibile publicului (Invitat sau public), puteți specifica dacă să activați descoperirea rețelei și partajarea de fișiere și imprimante. Ar trebui să lăsați această opțiune activată, pentru că, în cele din urmă, aveți nevoie pentru a obține computerele vedea reciproc și partaja fișiere.
- Secțiunea de rețea (toate rețelele) este mult mai interesant. Aici puteți seta opțiunea dacă utilizatorii de pe alte computere pentru a avea acces la foldere partajate (vom ajunge în curând la ele), și pentru a determina care dispozitivele de rețea pot transmite fișiere media preluate din rețea.
Pentru a plasa un dispozitiv mai vechi, puteți reduce, de asemenea, criptarea standard utilizat de rețea. În cele din urmă, puteți stabili dacă sunt sau nu puse în aplicare de partajare protejată prin parolă pe computer. Dacă activați această opțiune, utilizatorii pentru partajarea fișierelor trebuie să aibă conturi de utilizator pe computer.
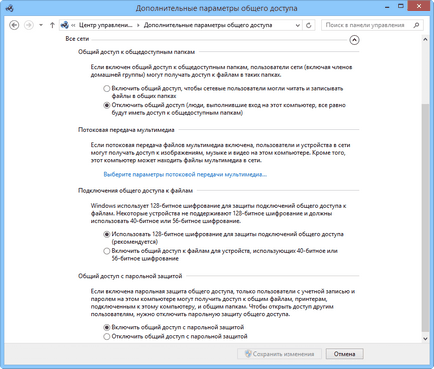
Figura 3. Secțiunea Toate rețelele (toate rețelele) de dialog Setări de partajare complexe (avansate Setări de partajare) vă permite să protejați prin parolă fișierele partajate.
Când ați terminat cu dialogul de setări de partajare complexe (avansate Setări de partajare), puteți face clic pe butonul Salvați modificările (Salvați modificările) și a reveni la dialogul anterior. Faceți clic pe Alăturați-vă (Înscrieți-vă acum), și vi se va solicita să selectați dosarele pe care doriți să partajați.
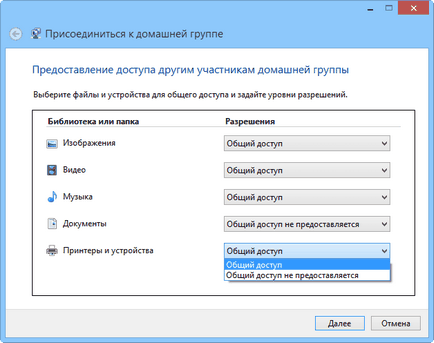
Figura 4. Windows permite controlul asupra ceea ce este partajat în dosarele implicite și bibliotecile pentru Windows; aveți două opțiuni - comune (partajate) și partajarea nu este disponibilă (nu se perm).
Faceți clic pe Next (Înainte), să se alăture unui grup de domiciliu. Acum te duci la Acasă Group (Grup de domiciliu) în Windows Explorer, va fi capabil să se deplaseze în resursele partajate pe alte computere.
Pentru mai multe informații despre grupurile de origine Windows pot fi găsite pe pagina „Home Group“ site-ul Microsoft.
Partajarea de fișiere în rețea prin foldere partajate
dacă sistemul este conectat la echipa gazdă, sau doar o parte dintr-un grup de lucru, puteți utiliza directorul general (Public), pentru a partaja fișiere cu cineva care are acces la computer - în rețea sau local. Dacă ați creat un Grup de domiciliu, foldere publice vor fi utilizate în mod automat. În caz contrar, va trebui să includă un dosar de către general.
Pentru a face acest lucru, deschideți Windows Explorer și navigați la C: \ Users \ Public. În Windows 7, faceți clic pe Partajare cu (Ponderea cu) în bara de meniu Windows Explorer; Windows 8 trebuie să selectați fila Partajare (cota). Selectați Setări de partajare îmbunătățite (avansat setări de partajare). În Windows 7, găsiți secțiunea „Accesarea folderele partajate» (partajare foldere publice) și pentru a permite partajarea. În Windows 8, extinde toate rețelele (toate rețelele), și du-te la „Acces general la foldere publice» (partajare foldere publice), pentru a activa opțiunea de director general (Public).
Din nou, o dată ce ați activat directorul general (Public), orice fișiere stocate în acest dosar și subfolderele sale vor fi disponibile pentru toți utilizatorii care au acces la acest computer. Trebuie să se aibă în vedere, totuși, că directorul general (Public) în fiecare sistem - este un dosar separat, independent de directoare generale (publice) în toate celelalte sisteme. Acesta nu este un singur folder partajat accesibil prin intermediul rețelei.
După ce ați activat dosarul General (Public), recomand să o fac cu o nouă bibliotecă (Library). Faceți clic dreapta pe numele său și selectați Adăugați la bibliotecă (Includeți în bibliotecă).
Instalarea de acces în comun la anumite fișiere și foldere
Eu de obicei nu folosesc implicit datele Windows dosar, mă simt mai confortabil crea propria mea ierarhie dosar. (Trebuie amintit că, dacă doriți un foldere personalizate non-standard backup automat utilizând fișierul istoric în Windows 8, acestea ar trebui să fie incluse în bibliotecă.) Din fericire, este relativ simplu - directoare individuale, subfoldere și fișiere pentru a partaja - a ele însele, în cadrul grupului de origine sau de alți utilizatori specifici.
Dacă utilizați Windows 8, pur și simplu selectați un folder în Windows Explorer și selectați fila Partajare (cota). În Windows 7, nu file, dar puteți accesa cele mai multe dintre aceleași funcții selectând Ponderea cu (Ponderea cu) în bara de meniu Windows Explorer. (În orice sistem de operare, faceți clic dreapta pe un director va oferi multe din aceleași opțiuni.)
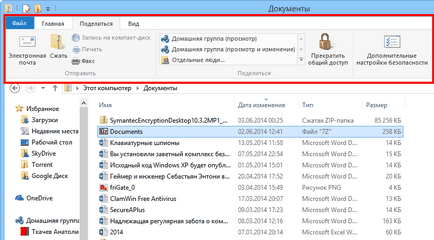
Figura 5. Ponderea Filă nouă (cota) în Windows Explorer 8 face ușor pentru a selecta foldere și fișiere pentru partajare.
În Windows 7, faceți clic pe Partajare cu (l distribuie) și apoi Persoane fizice (persoane specifice); Caseta de dialog File Sharing (Partajare fișiere), similar cu cel din Windows 8.
Este interesant faptul că, dacă doriți să faceți un anumit dosar (cu excepția directorului general (public)) disponibile tuturor celor din rețeaua dvs., va trebui să facă câțiva pași suplimentari. Trebuie să deschideți proprietățile unui fișier sau un folder, selectați fila Access (Partajare) și apăsați Share (Partajare).
În Windows 8 oferă alte opțiuni de partajare. Pe Partajare (cota), veți găsi opțiuni pentru e-mail, imprimare, sau trimite un fax la arhiva un fișier sau un dosar, dar, de asemenea, le arde pe disc. (A se vedea. Figura 5).
În Windows 8, dacă doriți un control mai bun asupra cine poate face ce cu conținutul folderului sau fișierul partajat, selectați Setări de securitate (Securitate avansată) Fila Ponderea (cota). Utilitate deschide Setări de securitate avansate (Advanced Security Settings), așa cum se arată în figura 6.
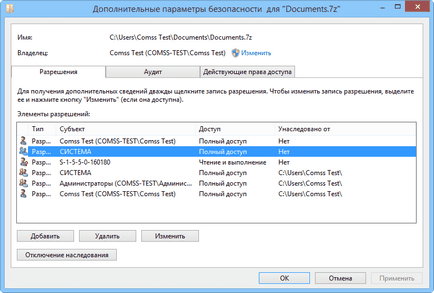
Figura 6. Instrumentul de Setări de securitate avansate (Advanced Security Settings) în Windows 8 vă permite să specificați competențele utilizatorilor individuali de partajare de fișiere și foldere.
Faceți dublu clic pe numele unui anumit utilizator, și deschideți caseta de dialog Permisiunea de intrare (Permisiunea de intrare) (a se vedea. Figura 7.), de asemenea, puteți specifica, printre altele, dacă persoana vizată autorității și, de asemenea, fișierele și subfolderele în ele.
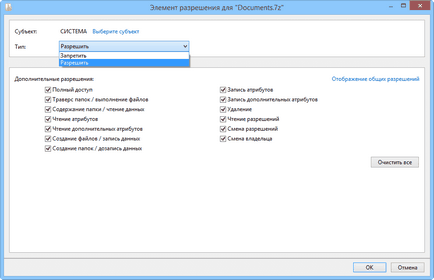
Figura 7. Fereastra de dialog puteri extinse vă permite să specificați că un anumit utilizator poate face cu foldere și fișiere selectate.
Windows 7, de asemenea, vă permite să instalați fișiere și foldere permisiunile specifice de utilizator, dar este în altă parte. Faceți clic dreapta pe dosar și selectați Properties (Proprietăți), apoi selectați fila Sharing (Partajare) sau de securitate (de securitate). În fila Access (Partajare) selectați Setare avansată (Partajare avansată) și apoi permisiuni (permisiuni). În fila Securitate (Securitate), selectați numele de utilizator, apoi faceți clic pe Edit (Editare). (De asemenea, este potrivit pentru Windows 8.)
Configurarea fișierelor și folderelor partajate manual, va necesita un oarecare efort, dar este, evident, vă permite să preia controlul accesului și niveluri de acces la datele de pe PC. Când doriți să accesați ceva la dispoziția publicului pe un alt calculator, pur și simplu te duci la Rețeaua secțiunea (Network) în panoul de navigare din Windows Explorer, faceți clic pe butonul Expand (Extindere) în fața unui anumit sistem, și deschideți fișierul sau dosarul pe care il cautati.
Cloud: organizarea de acces la propriile lor date
Utilizarea grupurilor de acasă și foldere publice mai ușor de a oferi alte acces la datele dumneavoastră. De asemenea, vă permite să accesați date pe mai multe computere într-o rețea locală. Dar o soluție și mai flexibilă este în nor. Servicii, cum ar fi Dropbox, Google Drive și OneDrive (Microsoft) simplifica doar sincronizarea datelor pe mai multe mașini și dispozitive mobile. Puteți obține, de asemenea, acces la datele lor, folosind orice browser conectat la Internet, și puteți relativ partaja cu ușurință fișiere și foldere cu alte persoane de pe Internet.
Dar abordarea de stocare nor de fișiere și foldere, există dezavantaje - în plus față de necesitatea unei taxe de abonament, atunci când merge dincolo de limitările de stocare gratuit. De exemplu, de multe ori nu poate oferi puteri de diferite tipuri de oameni. Ce e mai important, de obicei, nu se poate sincroniza fișiere între sistemele de pe rețeaua locală fără a fi nevoie să descărcați aceleași date în nor, în cazul în care, din nou, se confruntă cu o nevoie de potențial de a plăti pentru depozitare.
Nici o metodă universală de date de partajare
Pentru a oferi acces la fișiere și foldere - pentru ei înșiși și pe alții -, probabil, va folosi metode diferite pentru scopuri diferite.
Utilizarea grupurilor de acasă îl face ușor de a face schimb de date, la Windows dosar specificat, mai ales dacă nu trebuie să setați permisiuni diferite pentru fiecare fișier și folder în raport cu diferiți utilizatori.
Folosind un folder public - este o metodă bună, dacă doriți doar pentru a oferi acces liber la fișierele selectate, mai ales dacă doriți să le partajați cu alți utilizatori ai aceluiași calculator.
specificați manual fișierele și folderele partajate - și chiar unități - este cea mai bună opțiune atunci când doriți să controleze strict accesul la, sau dacă preferați pentru a stoca datele în propria structură de directoare.