Photoshopsunduchok - pentru a îmbunătăți claritatea în Photoshop
Înainte de tratament, fotografia este neclară:

Deci, ajunge la locul de muncă:
Deschide fotografia în Photoshop și în paleta Straturi, dublu scholknem clic stânga pe pictograma cu un sistem de blocare pentru a face stratul de muncitori:
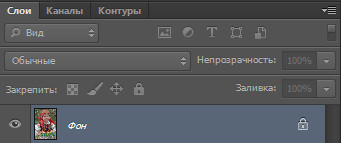
Ca urmare, o fereastră va apărea nou strat - click aici OK.
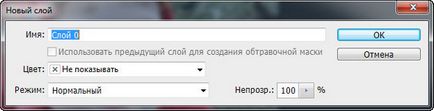
In paleta Layers, avem Layer 0 fără lacăt.
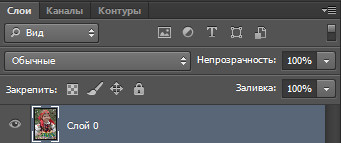
Apoi, executați comanda și să treacă la canalele din straturile panoului. Image-Mode-LAB
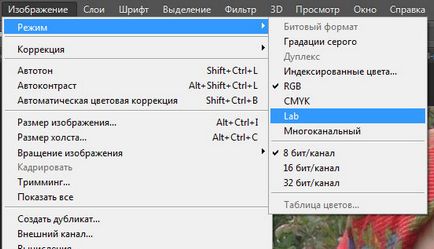
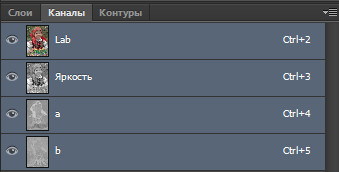
Modul LAB este format din trei canale:
- canal de luminozitate, care include date privind luminozitatea componentei negru-alb;
- canal a, care conține informații despre verde și magenta;
- Canalul B, care conține informații despre galben și albastru.
Vom ascuți fotografii în luminozitatea canalului. deoarece activitatea în acest canal are avantajele sale, lucra cu pixeli alb-negru nu afectează culoarea pixelului care elimină ghosting și artefacte din imagine.
Deci, pentru a alege canalul de luminanță din paleta Straturi.
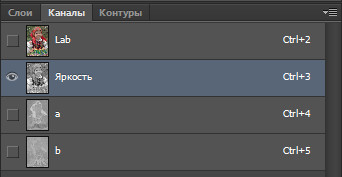

aplicat în continuare a filtrului de luminozitate canalului de încețoșare s și pentru acest proiect:
F iltru-contur Enhancement-câmp de focalizare.
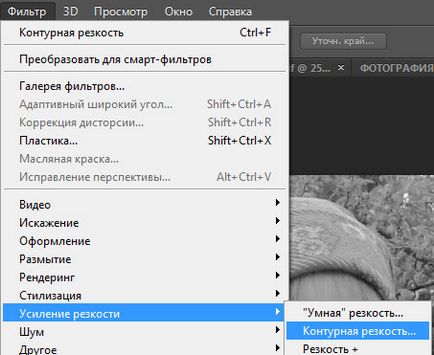
În fereastra care apare, setați următorii parametri care vor face imaginea mai clare. Următorii parametri pentru fotografiile mele:
Efect-56%; Raza de 6,3 pixeli Prag 3
Pentru fiecare setări individuale de imagine sunt selectate în mod individual.
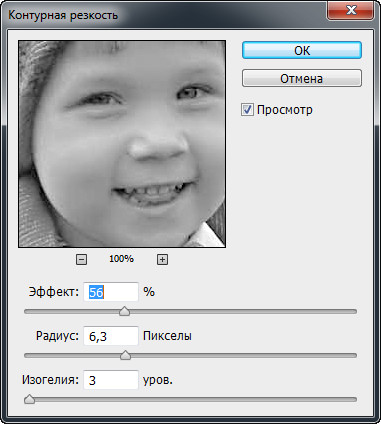
Acum trebuie să activați toate canalele utilizând pictograma de ochi și du-te la fila Straturi.
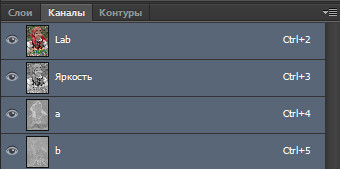
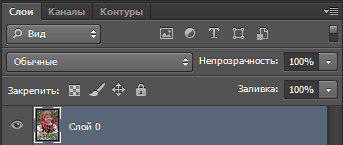
Mai departe transforma imaginea modului LAB înapoi la modul RGB.
Rulați comanda: Image-Mode-RGB.
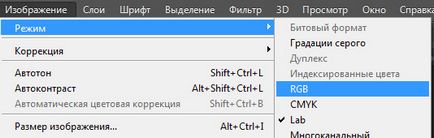
Rezultatul este o imagine mai clară în raport cu imaginea originală:

În această lecție, „Cum de a îmbunătăți claritatea în Photoshop“ este finalizată.
Vă doresc mult noroc!
Dacă nu doriți să pierdeți interesante lecții de procesare a imaginii - abona la newsletter.
Formularul de subscriere este de mai jos.