Revizuirea cererilor pentru ferestre OneNote - Prezentare generală Software
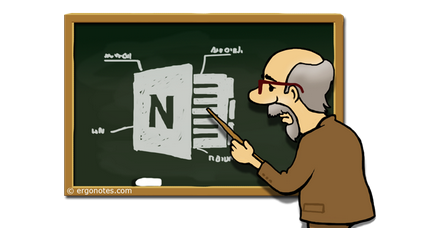
OneNote - un instrument popular de la Microsoft pentru a crea note. OneNote este inclus în pachetul MS Office, dar dacă doriți puteți obține o aplicație independentă.
Acest serviciu este de a crea note oferă, de asemenea, versiunea de web. app OneNote este disponibil pentru sistemul de operare Windows (desktop și mobil), Mac. iPhone. iPad și Android.
- OneNote - aplicație gratuită. Funcții disponibile mai late de aplicare, împreună cu un abonament la Office 365.
- Aplicația oferă caracteristici bogate de instrumente de formatare a textului, recunoașterea optică a caracterelor, desen și fișiere atașate.
- caracteristică de protecție cu parolă ajută la îmbunătățirea vieții private.
- O oportunitate unică de a distinge etichetarea OneNote de alte aplicații similare.
- În opinia mea, în aplicația OneNote funcția proprie memento ar trebui să fie construite. care ar lucra cu Outlook sau extensii.
Ce spun oamenii despre aplicația OneNote?
Dacă nu sunteți familiarizat cu aplicația Evernote. puteți citi articolul nostru a comparat OneNote aplicație web vs Evernote, pentru a compara diferite interfețe ale acestor două aplicații pentru a crea note.
După instalare, OneNote pe computer, puteți deschide imediat aplicația. Când vă conectați pentru prima dată pe ecran va primi note și sfaturi.
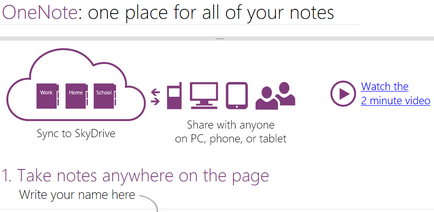
Pentru a crea și stoca note, creați primul notebook-uri. Du-te la „Fișier“ și faceți clic pe opțiunea de meniu „Start“.
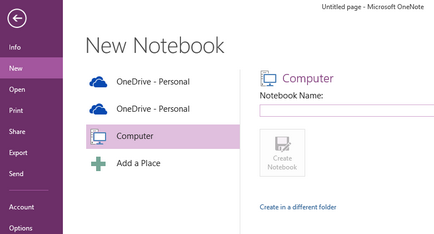
Introduceți un nume pentru notebook-ul și salvați-l. Amintiți-vă că aici puteți să vă păstrați blocnotesurile în magazin local sau nor OneDrive. Dacă creați un notebook pe OneDrive, acesta va fi disponibil pentru tine de la toate dispozitivele conectate la nor.
Crearea unei note
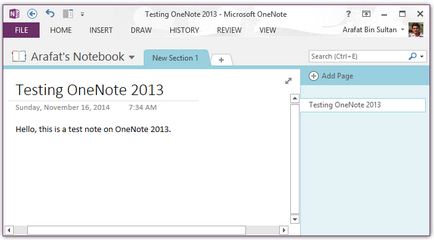
În cazul meu, banda a fost rulată în mod implicit. Dacă doriți ca banda să apară, puteți repara astfel încât acesta a fost deschis.
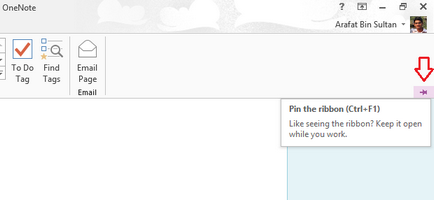
Aveți posibilitatea de a imprima oriunde pe interfața Note. Textele sunt scrise în domenii specifice, pentru a fi în măsură să schimbe locația lor. dimensiunea câmpului text poate fi, de asemenea, modificat. Dacă doriți să scrie un paragraf lung, dimensiunea câmpului se va ajusta automat la textul scris.
Pe baza experienței mele a utilizatorului, în momentul OneNote oferă un set bogat de instrumente de formatare. M-am bucurat, de asemenea, aplicația pentru desktop Evernote, și, în opinia mea, formatarea OneNote mult mai bine.
Când selectați textul de pe ecran apare un panou care conține opțiunile de formatare de bază.
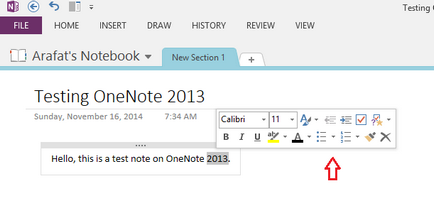
formatare OneNote sunt aproape la fel ca în programul Office Word. Aici puteți găsi un set de fonturi, marcatori, titluri, și așa mai departe.
Puteți crea o nouă partiție în nota lui, cu doar un singur clic.
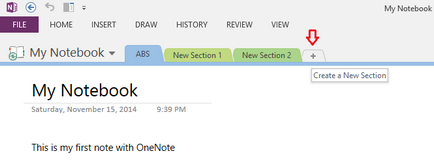
O nouă secțiune - este ceva de genul fila. Cu aceasta, aveți posibilitatea să inserați sucursale suplimentare note de conținut. app OneNote, de asemenea, vă permite să adăugați o pagină nouă.
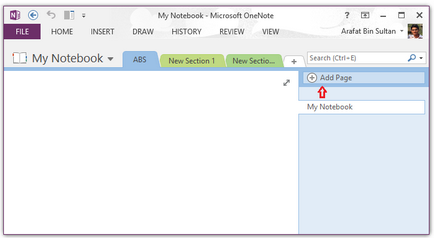
Puteți adăuga o nouă pagină ca subpagina o altă pagină. Subtitlurile sunt afișate ușor spre dreapta sub paginile lor mamă. sectiuni noi pot fi, de asemenea, adăugate la paginile.
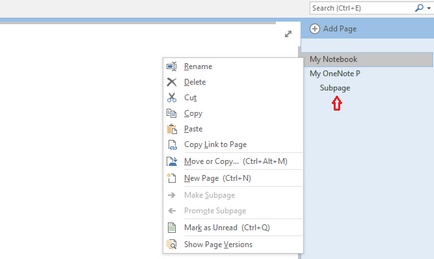
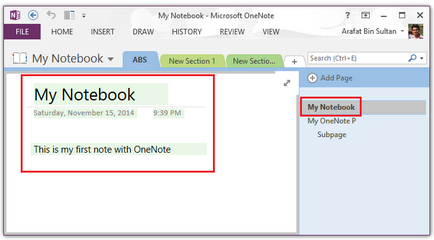
Utilizarea tag-uri
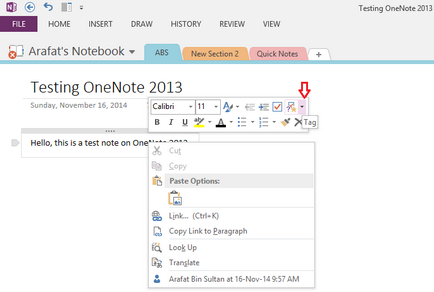
o listă de etichete predefinite va apărea pe ecran. Puteți selecta tag-ul necesar aici. Puteți crea, de asemenea, noi tag-uri (procedura adăugarea este descrisă mai târziu în acest articol).
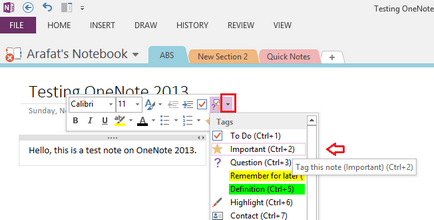
Să presupunem că vrem să folosim tag-ul „importantă“ la o pedeapsă corespunzătoare. Selectați o etichetă din listă și simbolul tag-ul (stele) va fi adăugat la conținutul.
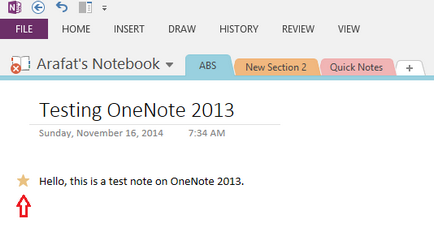
Secțiunea tag-uri sunt în fila „acasă“ în partea de sus a aplicației OneNote ferestre panglică. De aici puteți adăuga, de asemenea, tag-uri. Pentru a face acest lucru, mutați mai întâi cursorul mouse-ului la conținutul dorit și apăsați-l, apoi du-te la „Pagina principală“ tab-ul pe partea de sus a benzii, și faceți clic pe „Mai multe“, în cadrul meniul „Etichete“.
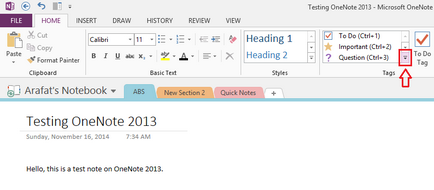
Lista va apărea pe ecran. Selectați o etichetă din listă.
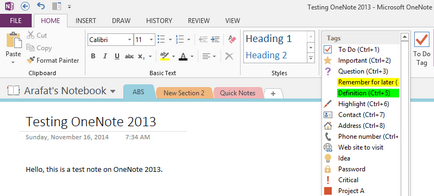
crearea de etichete
Așa cum am promis mai devreme, în această secțiune ne vom uita la crearea de tag-uri. De fapt, este foarte simplu. Mai întâi, selectați „Configurare ... Tag“ din lista de tag-uri disponibile.
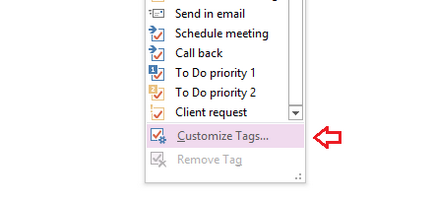
După ce va apărea acest mini-fereastră.
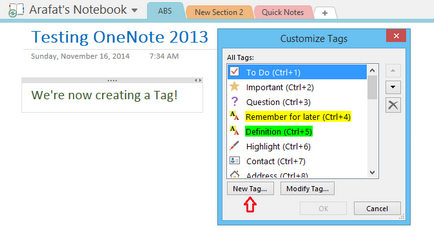
Aici puteți crea o nouă etichetă sau pentru a edita o etichetă existentă. În cazul nostru, vom crea o nouă etichetă prin apăsarea butonului „Etichetă nouă ...“.
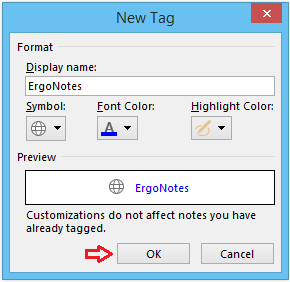
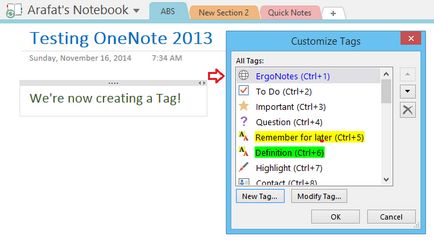
Acum, noul nostru Tag este creat și adăugat în lista de etichete.
Crearea unei liste de rezolvat cu o etichetă
OneNote oferă o modalitate foarte bună de a crea și de a gestiona lista de sarcini. Puteți crea o listă de verificare folosind etichetele „To Do List“. Pentru a face acest lucru, mai întâi a scrie-vă elementele din listă. Apoi selectați și apăsați pe „lista Mark“ opțiunea din mini-fereastra pop-up.
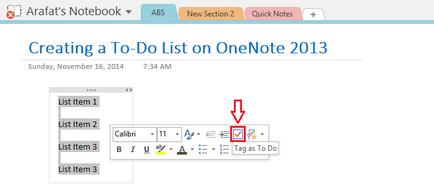
Puteți face, de asemenea, același lucru cu ajutorul benzii superioare.
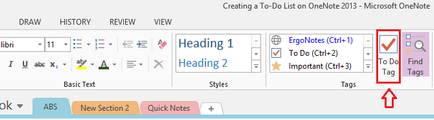
Indiferent ce metoda pe care o alegeți, figura de mai jos arată rezultatul final.
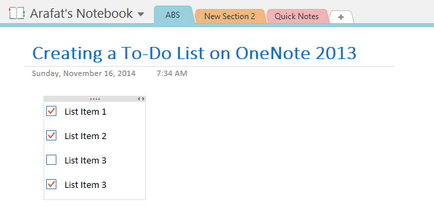
Puteți eticheta fiecare element din lista de verificat.
Căutare etichete
Etichetele sunt utilizate pentru a face conținutul notelor dvs. mai vizibile. Puteți căuta conținutul marcat, cu ajutorul funcției „Găsiți o etichetă“, care se află în colțul din dreapta sus al benzii.
Dați clic pe „Găsiți un tag-ul“ pentru a deschide instrumentul de căutare tag-ul.
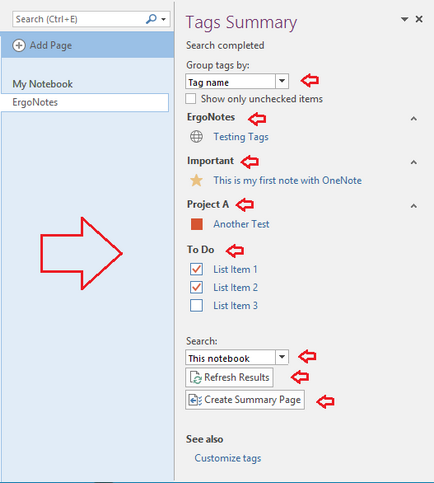
Apare fereastra de rezumat tag-ul de pe ecran. Puteți, rezultatele căutării de grup dupa nume de etichetă, secțiune, titlu, text, tag-uri, și așa mai departe. D. Există, de asemenea, un alt filtru de căutare pentru liste de rezolvat. Dacă selectați „Afișați numai elementele neetichetate“, atunci numai nemarcate nu acestea vor fi afișate în rezultatele căutării. Aici, un instrument de căutare analizează două rezultate tag - „Important“ și „To Do List“. Rezultatele reflectă, de asemenea, conținutul corespunzător. Făcând clic pe un astfel de conținut, veți fi redirecționat către partea relevantă a notei. În partea de jos a ferestrei este un câmp filtru de căutare. Putem căuta pur și simplu, notebook-ul curent. Sau putem căuta după secțiuni, pagini sau notebook-uri întregi. De fiecare dată când modificați o variabilă, trebuie să actualizați rezultatele căutării.
Pentru a aduna toate etichetele într-un singur loc, puteți crea o pagină de rezumat. Puteți muta în condiții de siguranță la elementul marcat direct din pagina de rezumat. Dați clic pe „Create sumar pagina“, care este situat în partea de jos a secțiunii de căutare.
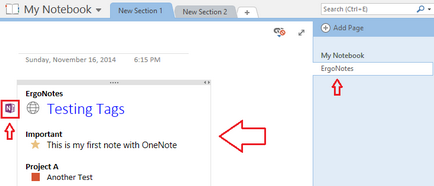
Pagina rezumat conține toate etichetele de antet și link-uri către conținutul lor. Când treceți cu cursorul mouse-ului peste câmpul de conținut de pe pagina de rezumat, în partea stângă a fiecărui titlu tag logo apare OneNote. Pentru a merge direct la conținutul marcat, faceți clic pe logo-ul.
de gestionare a spațiului pentru conținutul notelor
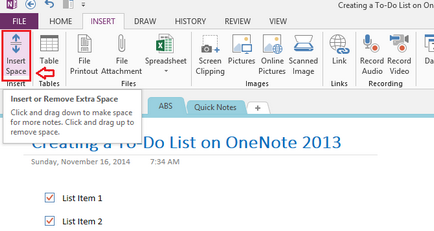
Inserare conținut
Schimbați șablonul pentru pagină
În fila „Insert“, puteți schimba pagina șablon OneNote. Pentru a deschide un șablon de meniu, faceți clic pe secțiunea „șablon de pagină“.
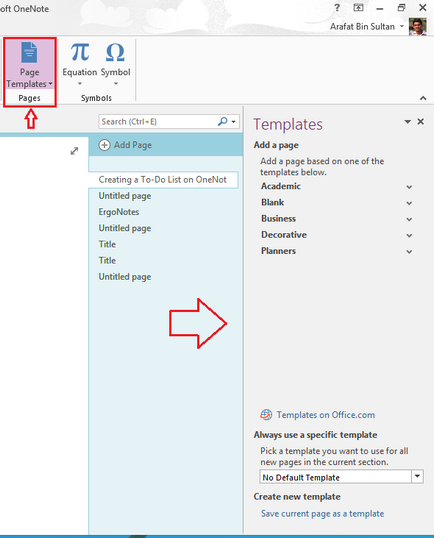
Aici puteți seta șablonul personalizat pentru notele.
Adăugarea de memento-uri
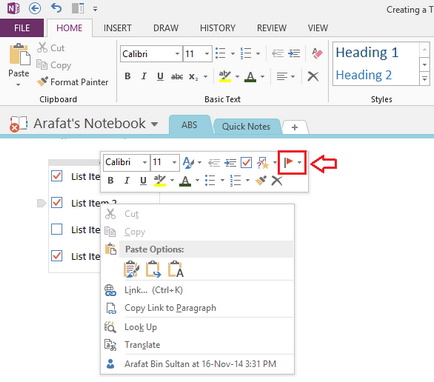
Aici veți vedea un steag roșu (Sarcini Outlook). Faceți clic pe caseta de selectare. Lista va apărea pe ecran.
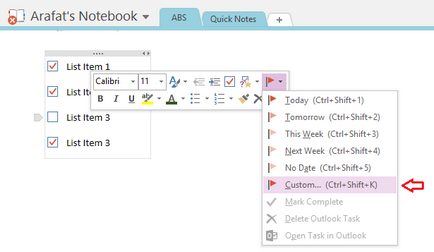
Dați clic pe „Altele ...“. Apare o fereastră nouă Outlook pe ecran.
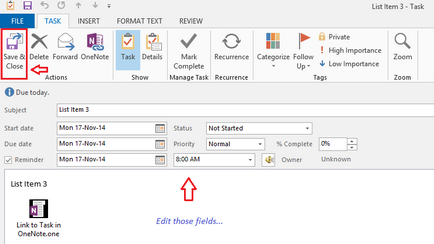
Dacă doriți să setați o alertă, introduceți informațiile solicitate în câmpurile specificate în figura de mai sus și marcați câmpul memento. Apoi faceți clic pe „Salvare și închidere“ pentru a seta un memento. Notă memento va fi marcat cu un steag.
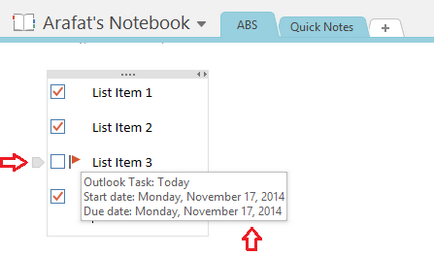
Faceți clic pe caseta pentru a marca acest memento ca finalizată.
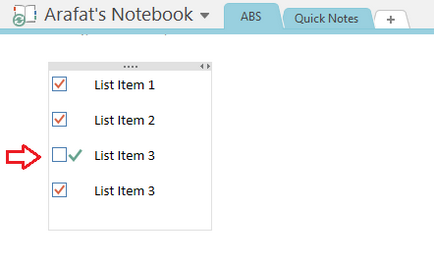
Aici este un memento / alertă / notificare.
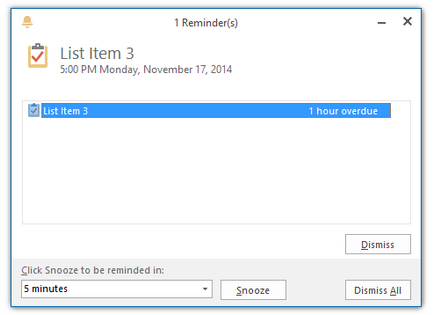
Desen în OneNote
OneNote oferă o gamă largă de instrumente de desen built-in. Puteți scrie, folosind instrumentele de desen (scris de mână) și apoi îl transformă în text. Iată un exemplu screenshot și secțiunea de desen.
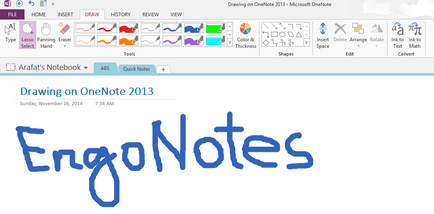
Există disponibil un număr de stilouri și marcatoare gata făcute.
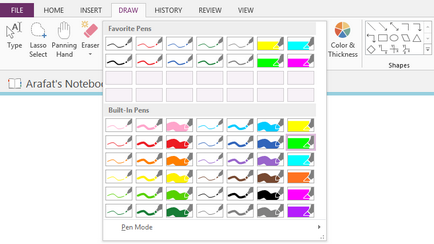
Puteți personaliza aceste elemente utilizând „culoarea și grosimea“.
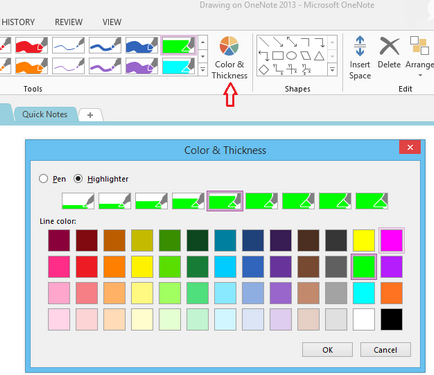
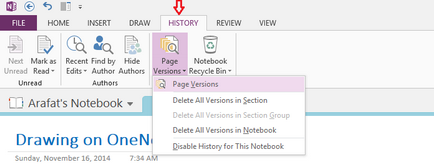
Notițele în OneNote
Puteți verifica conținutul său în OneNote. La începutul „Review“ tab-ul este opțiunea „Spelling“. Faceți clic pe această opțiune pentru a verifica ortografia și gramatica. Aici este un exemplu al ortografic.
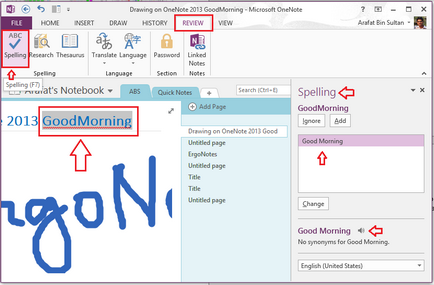
controale OneNote ortografie în cazul de detectare a erorilor ofera remediul. De asemenea, puteți asculta pronunția sugerată. Împreună cu ortografia în OneNote și există, de asemenea, alte mijloace de peer review.
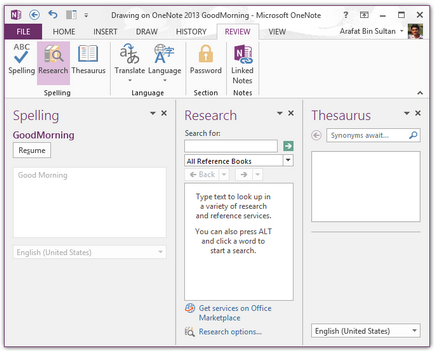
Aplicația are, de asemenea, un traducător încorporat, cu care puteți transfera conținutul notelor sale.
protecție prin parolă
În OneNote, putem proteja o secțiune prin utilizarea „Password“, care se află în interiorul fila „Review“.
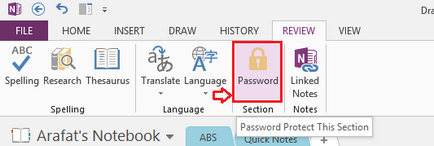
Dați clic pe „parolă“. Ecranul va afișa o bară laterală cu următorii pași.
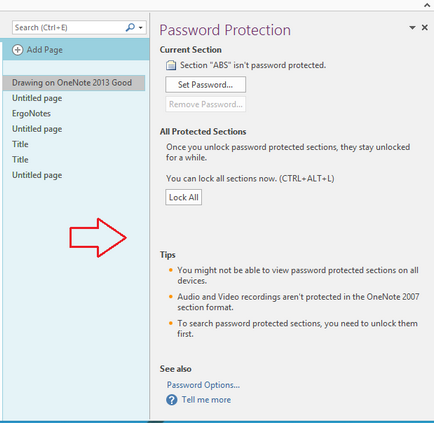
Ajustați parola și blocați secțiunile relevante. protejat prin parolă secțiune este după cum urmează.
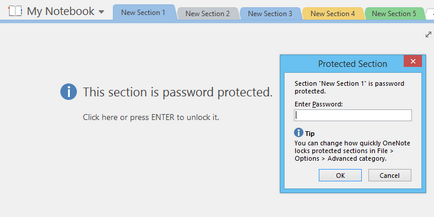
Note de distribuire
OneNote oferă mai multe modalități de partajare note cu alți utilizatori. În meniul „File“ opțiune este „comună“, cu care puteți controla schimbul de note.
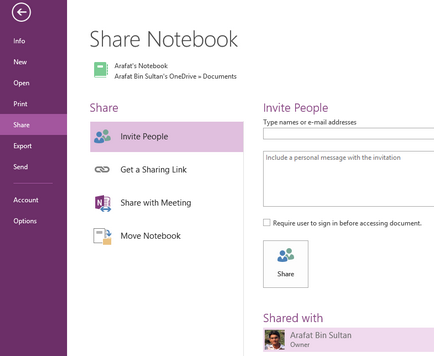
În „Pagina principală“ tab-ul este parametrul „Trimite pagina prin e-mail„(în colțul din dreapta), cu care puteți trimite o notă către un alt utilizator prin e-mail.
Creați linked notes
OneNote vă permite să creați note legate, care vor fi asociate cu fișierul deschis în format de fișier MS Word într-o pagină web sau IE PowerPoint de prezentare. Faceți clic pe opțiunea „Note legate“, atunci ecranul va afișa fereastra fixă nouă OneNote. Dacă oricare dintre aceste aplicații suportate în mod deschis (în plus față de fereastra OneNote fixă), apoi cel puțin a scrie note în fereastra fixă, aceste note vor fi atașate la cererile de conținut deschis acceptate. Suport legat Note poate fi extins, de asemenea, prin utilizarea de extensii în alte browsere, cu excepția IE.
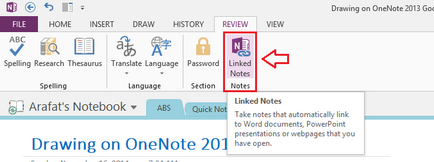
Puteți alege stilul de afișare al OneNote în secțiunea „View“.
Trimite OneNote
Când OneNote deschis, puteți vedea o altă fereastră pop-up numit „Trimite OneNote“.
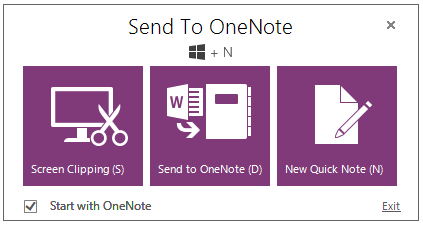
Utilizați-l pentru a crea rapid note sau decupaje ecran.
în concluzie
Microsoft OneNote app oferă o multitudine de caracteristici și opțiuni pentru a crea și gestiona note. Puteți utiliza potențialul de aplicare în scopuri personale și comerciale, în scopul de a duce o viață organizată.