Trasarea pagini în Microsoft Word 2018
Acest mod vizual este foarte similar cu modul normal, cu toate acestea, este oarecum diferită. În primul rând, activarea liniei, va fi capabil să ia în considerare pagina de document în coordonate orizontale și verticale. În al doilea rând, în aspectul vizualiza un mod puțin diferit pentru a naviga prin pagina documentului. În acest caz, puteți vizualiza documentul pe întreaga lățime a textului, întreaga pagină sau două pagini la un moment dat.

- În fila opțiunea „Aspect pagină“, selectați „Page Setup“.
- În fereastra rezultată, selectați fila „Fields“, iar din lista clic pe tipul dorit de câmp.
- Dacă aveți nevoie pentru a imprima un document pe hârtie de format particularizat, lista propusă, selectați opțiunea „Câmpuri personalizate“. În această fereastră putem seta marginile pentru dimensiunea paginii documentului. Pentru această utilizare contoare, care sunt aranjate în apropierea câmpurilor, și creșterea sau descreșterea valorii acestui parametru poate specifica adâncitura necesară pentru câmpul superior, inferior, stânga și dreapta.
- După ce ați setat toate setările, confirmați selecția prin apăsarea butonului „Da“.
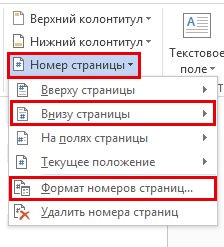
- În butonul „Inserare“, faceți clic pe „pagina Number“.
- Din opțiunile, puteți alege o locație adecvată pe numărul paginii pentru a foii de document.
- Cu „formatul numărul paginii“ parametru puteți seta stilul de numere de pagină.
După ce setați toate setările din această fereastră, nu uitați să „Lucrul cu antete și subsoluri“ tab-ul, selectați „Design“ și faceți clic pe butonul „Închide fereastra antete și note de subsol.“
Pentru a elimina numărul paginii al întregului document trebuie să fie în butonul „Insert“ klatsnut „Pagina Numărul“, iar în lista propusă, selectați „Ștergere numere de pagină.“
Acum, documentul va conține un antet câmp și subsol, care vor fi separate vizual de text printr-o linie punctată. Pentru a continua cu textul, este necesar, în tab-ul „Lucrul cu antete și note de subsol“ selectați „Designer“ și faceți clic pe butonul „Închide fereastra antete și note de subsol.“
Zona existentă de antet și subsol se poate introduce un text, numărul paginii, numele de fișier, sau inserați o imagine în formă de afișe.
În primul rând avem nevoie pentru a seta stilul de cusătură în documentul necesar. În panoul de sus a ferestrei, selectați stilul adecvat pentru antet în ordine descrescătoare.
Apoi setați tipul dorit de conținut. Pentru a face acest lucru, selectați titlurile existente, accesați fila elementul „Link-uri“ și selectați „Cuprins“. După efectuarea acestor acțiuni, avem un document pregătit de la începutul tabelului de text cuprins.