Îmbunătățirea calității fotografiilor în Photoshop
In acest tutorial, am să-ți spun despre unele dintre modalitățile prin care puteți îmbunătăți calitatea fotografiilor în Photoshop.
După o serie de nereușite practic orice imagini foto pot fi îmbunătățite considerabil, cu alte cuvinte, să se modifice în Photoshop (cultură, tonul și corectarea balansului de culoare, estompa corecție de fond și de claritate al.). Principalul lucru pe care trebuie să știți ce să aplice instrumente și filtre într-un caz particular.
În primul rând, trebuie să găsiți imaginea din dreapta, calitatea pe care le-ar dori să se îmbunătățească.
soft focus
Instantaneu fotografiere atinge soft focus mult mai ușor în condiții de lumină slabă. În Photoshop acest caz, există un filtru foarte util inteligent Conturați (Claritate inteligentă), care permite să se dezvolte un algoritm pentru a îmbunătăți claritatea și, de asemenea, pentru a controla claritatea zonelor de umbră și lumină. Cu acest filtru se poate îmbunătăți în mod semnificativ calitatea imaginii.
Descărcați fișierul zip și deschideți-l în imagine Photoshop Sharpen1.tif. Zoom imaginea la 100%, care vă va oferi o imagine cât mai exactă a câmpului.

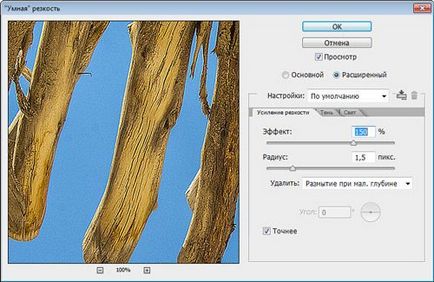
Suma (Efect) - parametru responsabil pentru intensitatea câmpului. Cât este mai mare valoarea, cu atât mai mult crește contrastul dintre pixelii la margini, ducând la creșterea clarității imaginii și, prin urmare, o calitate îmbunătățită.
Raza (Raza) - cu valori crescătoare ale acestui parametru se obține într-un efect de contur larg al unei schimbări de câmp.
Remove (Ștergere) - o opțiune pentru a regla claritatea algoritmului care este utilizat pentru:
- Gaussian Blur (Gaussian Blur) - funcționează bine pe imagini, obiecte care nu sunt în centrul atenției;
- Lens Blur (neclaritate la o adâncime mică a câmpului) - detectează detaliile imaginii de margine și le dă claritate;
- Motion Blur (neclaritate în mișcare) - Reduce neclaritatea în mișcare cauzate de aparatul de fotografiat. Prin acest parametru de ajustare este aplicat Angle (Unghi), care este reglementat prin direcția de mișcare.
Mai precis (mai precis) - Acest parametru este utilizat pentru a încețoșa procesat cu mai multă precizie. Acest filtru poate fi, de asemenea, umbra ajustat și arta de iluminat. Faceți clic pe una din file Shadow (Shadow) și evidențiere (Light):
- Fade Suma (slăbirea efectului) reglează intensitatea câmpului în zonele de umbre și lumini;
- Tonală Lățimea (lățimea intervalului tonal) controlează gama de tonuri de umbre și lumini;
- Raza (Raza) determină dimensiunea contur în jurul fiecărui pixel și recunoaște regiunea la care aparține umbra sau lumina.
Dacă sunteți mulțumit de rezultat, apoi faceți clic pe OK, pentru a aplica filtrul.
fotografii vechi Vytsvevshie
Problema principală a vechi fotografii alb-negru și fotografii sepia este faptul că acestea își pierd calitatea lor de-a lungul timpului. Pentru a îmbunătăți calitatea unei astfel de corecție pot fi folosite ca nivele și curbe, dar rezultatul pe fotografii artefacte pot apărea (adică defecte diferite micro). Iată câteva sfaturi care vă vor ajuta la îmbunătățirea calității fotografiilor, să ne uităm la ele.
Din fișierul descărcat, deschideți imaginea în Photoshop Fading_Historical.tif.

Dacă în cele din urmă pe care doriți să le păstrați umbra fotografiei originale, apoi selectați instrumentul Pipetă (I) (pipetează) și proba de culoare din imagine. concediu modul fotografic RGB și desaturate-l. Pentru a face acest lucru, du-te la Image> Ajustare> Desaturate (Image - Ajustări - desaturezi) sau apăsați combinația de taste Ctrl + Shift + U. face corecții utilizând niveluri pentru a îmbunătăți calitatea fotografiei alb-negru. În corectarea stabilirea glisoarele alb și negru pentru a trece la centru, bazat pe imaginea de mai jos.
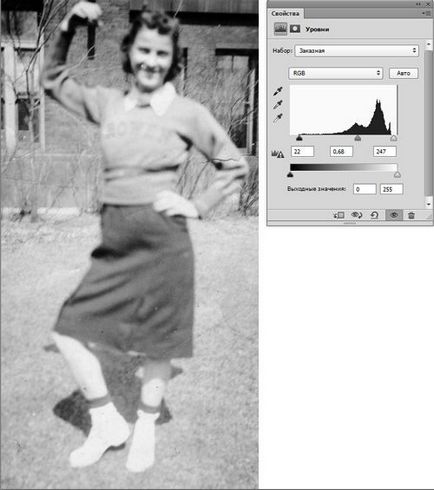
Crearea unui nou strat de turnare de culoare solidă (de culoare), pentru acest du-te la meniul Layer> New Fill Layer> culoare solida (straturi - New Fill Layer - culoare) și faceți clic pe OK. Anterior, culoarea selectată Photoshop va instala automat.
Pentru a schimba acest mod de amestecare a straturilor la Color (Chroma). Ajustați opacitatea pe placul dumneavoastră.

Notă: Iată un alt mod de modul în care puteți picta rapid imaginea. Pentru aceasta, puteți utiliza stratul de ajustare Heu / saturație. Bifați caseta de lângă Colorați (Tonifiere) și ajustați glisoarele la latitudinea dumneavoastră.
Înlocuirea cer
Pentru a obține o fotografie bună de un fotograf profesionist poate petrece cea mai mare parte a zilei de așteptare pentru cerul drept și condițiile meteorologice favorabile. Această problemă poate fi rezolvată ușor cu ajutorul programului Photoshop. O soluție este de a combina mai multe fotografii pentru a crea o compoziție nouă.
De exemplu, deschide imaginea în Photoshop Fix_Sky.tif din arhiva descărcată.

Cu ajutorul comenzii Selectați> Color Range (Selecție - Color Range), selectați întregul cer.

Dacă este necesar, orice scădere în exces din zona de selectare folosind instrumentul Lasso (L) și tasta Alt sandwich. În plus, pentru o selecție mai detaliată, puteți utiliza modul Quick Mask. Faceți dublu clic pe stratul de fundal, redenumi acest strat în la barca, și apoi faceți clic pe OK în caseta de dialog. Răsturnați selecția selectând Select> Inverse (Selection - Invert) sau prin apăsarea Shift + Ctrl + I. Utilizați funcția Refine Edge (subțierea margine) pentru a face o selecție a cerului mai clare. La aceasta, se adaugă masca strat, ca urmare a cerului va dispărea.
Acum, adăugați la această imagine cerurilor noi. Deschideți imaginea în Photoshop cer DSC_2197.jpg din fișierul descărcat accesând Fișier> meniul Place (File - Place). Muta acest strat sub stratul barca. Dacă doriți să utilizați Transformarea Free (Free Transform) pentru a redimensiona sau roti.
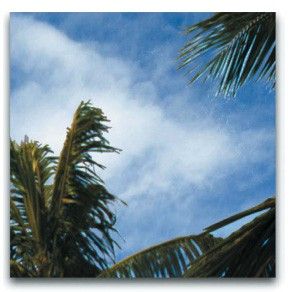
Selectați masca strat miniatura barca. Faceți clic pe fila Properties (Proprietăți), faceți clic pe butonul Edge Mask (Masca Edge) și efectuați setările pe placul dumneavoastră.
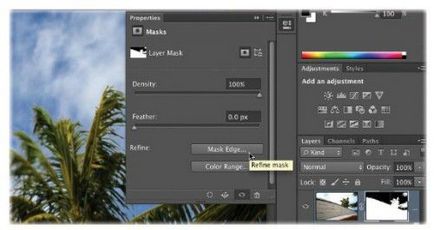
Puteți corecta orice zonă problemă făcând clic pe miniatura stratului masca barca. Selectați Smudge Tool (deget) setați modul Darken (Înlocuirea întuneric) și atinge cerul în jurul valorii de palmieri de pe partea dreaptă a fotografiei. Atinge cerul în apropierea copacilor, după cum puteți pe masca strat cu o perie de culoare neagră, cu o opacitate de aproximativ 20%.
Estomparea cerul, astfel încât să corespundă mai bine la adâncimea câmpului imaginii. Concentrați-vă pe palme. Încețoșarea cel mai bine utilizat filtru Gaussian Blur (Gaussian Blur), cu o valoare de 4 - 6 pixeli.
Pentru a colora cerul este mai bine să se combine cu toate imaginile, adăugați o altă imagine din Fix_Sky_Completed.tif cer pentru acest strat, setați modul de amestecare Overlay (Suprapunere) sau Soft Light (lumini moi) și coborâți opacitatea pe placul dumneavoastră. Prin combinarea a două fotografii ale cerului, am fost într-adevăr capabili de a îmbunătăți compoziția.
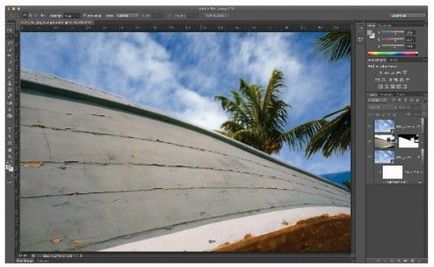
Notă: a face cerul cele mai bune imagini în deșert sau ocean. Dacă nu aveți o astfel de posibilitate, atunci acest lucru va ajuta să vă programului Photoshop.
Scoateți cereale / zgomot
Foarte des în fotografiile pe care le poate observa zgomot sau granularității. Ele apar:
- ca urmare a unor fotografiere fotografii cu setări ISO ridicate în imagini digitale;
- atunci când nu există o iluminare insuficientă sau non-uniform;
- din cauza expunerilor lungi;
- în cazul în care camera de consum redus de calitate;
- după scanarea fotografiilor.
O astfel de corecții fotografie este foarte dificil, iar în unele cazuri, aproape imposibil, dar un pic mai bună calitate este întotdeauna posibil.
Cel mai frecvent tip de zgomot - este luminanță (tonuri de gri). În imaginea în Photoshop acest zgomot este mai pronunțată în canalul albastru. Dacă reglați zgomotul pe fiecare canal în parte, aveți posibilitatea să salvați fotografii de înaltă calitate. Luați în considerare acest exemplu:

Selectați toate cele trei canale, făcând clic pe canalul RGB. După aceea du-te la Filter> Noise> Reducere zgomot (Filtru - Zgomot - Reducerea zgomotului). În caseta de dialog, selectați Advanced (Avansat), și să navigați la fila pe canal (pe canal). Ca rezultat, puteți face la nivel de canal suplimentar de corecție. Treceți la canalul albastru, pentru a regla puterea valorilor (intensitate) și Păstrare Detalii (Salvare piese) la discreția sa. În imaginea de mai jos, veți vedea ce valoare am setat.
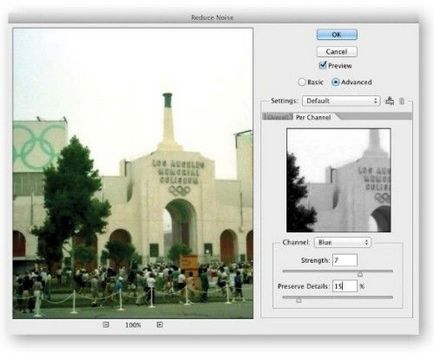
Ca rezultat, am fost capabili de a îmbunătăți calitatea fotografiilor.
Lens Blur filtru
Îmbunătățirea calității imaginii puteți utiliza filtrul Lens Blur. Fotografie: selective neclaritățile ajută să se concentreze pe obiectul dorit. In Photoshop blur se numește Blur Lens (neclaritate la o adâncime mică de câmp), prin care un efect de schimbare treptată adâncimea câmpului. Ca rezultat, facilități de bază va fi în centrul atenției, în timp ce altele vor rămâne în urmă focalizarea. Puteți realiza o neclaritate selectivă folosind canalul Alpha pentru acele obiecte care au aplicat harta de adâncime.
harta de adâncime determină modul în care obiectele sunt scoase din cameră. Zonele negre într-un canal alfa sunt tratate ca obiecte în prim plan și porțiunile albe caracterizează obiectele în depărtare. Luați în considerare acest exemplu:
Din fișierul descărcat, deschideți imaginea Lens Blur.tif. Prin această imagine a fost adăugat canal alfa care a fost creat folosind comanda Calcule (calcule) și modul Quick Mask.

Asigurați-vă că ați selectat canalul RGB și du-te la Filter fila> Blur> Blur Lens (Filter - Blur - Blur la o adâncime superficială a câmpului). Sursa Parametru selectați canalul implicit (Alpha 1). Dacă doriți să schimbați complet blur, apoi bifați caseta de lângă Invert (inversiune). Parametru mai rapid filtru (mai rapid) oferă o acțiune rapidă. Precisă cadru mai (precis) face ca rezultatele acestui filtru este mult mai bine, cu toate că este nevoie de mai mult timp.
Puteți adăuga evidențierea, ajustarea valorii Prag (prag). Astfel, specificați pragul de luminozitate sub care punerea în valoare va fi efectuată. Apoi, utilizați opțiunea Luminozitate (luminozitate), creșterea saturației a scoate în evidență.
Și, în sfârșit, trebuie să adăugați zgomot / cereale la imagine. De obicei, toate o neclaritate pentru a ascunde zgomot / cereale, dar adăugând, orice fotografie va arata mai realist.
Cu filtrul Lens Blur am fost capabili de a îmbunătăți nu numai calitatea imaginilor, dar, de asemenea, pentru a consolida simțul său vizual, concentrându-se principalele obiecte în cadrul centrului de percepție.
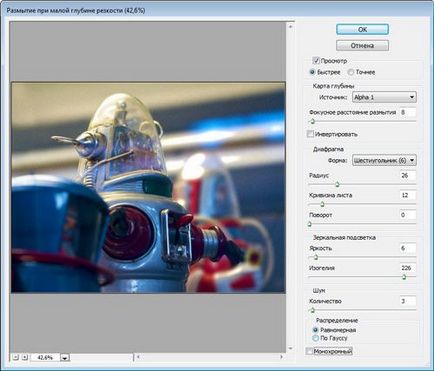
Mai devreme ți-am dat câteva sfaturi utile care va contribui la îmbunătățirea calității practic fiecare fotografie. Încercați, experimentul și să obțină rezultate bune!