Cum sa faci un film de SIFCO
Animație a mers cu încredere în lumea internetului și este deja imposibil să ne imaginăm o pagină web sau o carte poștală fără a atrage atenția SIFCO. GIF - format pentru imagini de partajare, conține comprimat paleta de imagine fără pierderi la 256 de culori. Efectul animației este creat de redare secvențială a imaginilor cu o anumită întârziere.
Există o întreagă varietate de programe pentru crearea de imagini animate (este Adobe Photoshop și Beneton Movie GIF, și Maximys GIF Animator, și un video gratuit pentru a GIF Converter), dar după achiziționarea unui minim de experiență cu ei doresc să rămână pe Easy GIF Animator, datorită practic sale funcționalitate cuprinzătoare, ușurința de instalare și ușurința de utilizare.
Programul nu este gratuit, dar nu scump - în România, prețul versiunii sale profesionale de 200p. Există o perioadă de probă, care se calculează prin programul 20-lea începe fără o cerere-cheie. Și poate de data asta, și asta e suficient pentru a face toate lucrările necesare ...
Noțiuni de bază
Deci, ceea ce este ușor Animator GIF? După instalarea și rularea programului se va vedea următorul ecran de bun venit:
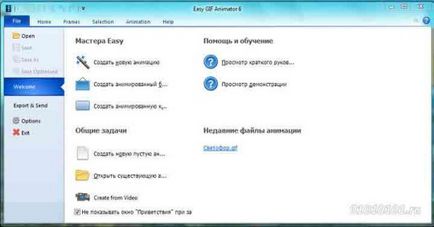
Pentru a crea animație, faceți clic pe fila Fișier, Bine ați venit și se deschide fereastra Welcome, - Crearea unui nou animație. Apoi, puteți acționa în trei moduri:
Crearea animațiilor dintr-un set de imagini
Cum de a crea imagini animate GIF cu propriile imagini fără utilizarea de masterat de animație?
Pasul 1 - Pregătirea imagini
Se prepară mai multe fișiere de imagini care vor fi utilizate pentru a crea animație. Este mai bine ca toate acestea sunt de aceeași mărime.
Pasul 2 - Creați o nouă animație
În fila Fișier, faceți clic pe Creați o nouă animație. Dacă vedeți expertul animație, faceți clic pe Anulare pentru ao închide.
Pasul 3 - Adăugați imagini sau fotografii
1. În fila Cadre, faceți clic pe Inserare cadru (Inserare imagine).
2. Selectați fișierele de imagine. Puteți selecta mai multe fișiere ținând apăsată tasta CTRL.
3. Faceți clic pe Open (Deschidere).
Pentru a adăuga numărul necesar de imagini din diferite foldere, această etapă poate fi repetată la nesfârșit.
Pasul 4 - Set de cadre de afișare de timp (durata)
Puteți specifica cât de mult timp pentru a afișa fiecare cadru. Timpul de afișare implicită este de 0,5 secunde. Puteți modifica această valoare pentru fiecare cadru.
Pentru a face acest lucru, faceți clic pe cadru pentru ao selecta. Apoi, pe fila din partea de jos a proprietăților cadru, specificați intervalul dorit prin selectarea acesteia în trepte de 1/100 de secundă (de exemplu, 100 va seta durata de afișare într-o secundă):
Pasul 6 - Salvarea animație
Pentru a salva o imagine, pe fila Fișier, faceți clic pe Save (Salvare).
Pentru a muta imaginea (e) selectat, puteți utiliza săgețile sus și în jos pe bara de instrumente din stânga și pentru a elimina cadrul selectat în fila Rame, faceți clic pe butonul Delete Frame (Ștergere).
Crearea de animatii de la zero de la propriile lor imagini
Să ne întrebăm, de exemplu, pentru a crea o imagine animată sub forma unui pătrat cu umplutură alternativ - roșu și galben de culoare ca aceasta:
Pasul 1 - Crearea unui nou animație
În fila Fișier, faceți clic pe Creați o nouă animație.
Pasul 2 - Adăugați un nou cadru gol
• În fila Cadre, faceți clic pe Inserare comanda Cadru Blank (A se introduce un cadru gol). Puteți utiliza, de asemenea, butonul corespunzător de pe bara de instrumente (atunci când plasați cursorul pe butonul - pop-up indiciul corespunzător).
• Setați lățimea și înălțimea cadrului este de 500, de culoare albă, lăsați, și apoi faceți clic pe OK.
Pasul 3 - Desenați un pătrat roșu
• Schimbarea culorii de fundal roșu - în fereastra de animație, faceți clic pe fila Editare, faceți clic pe pătratul din dreapta jos a selectorul de culori, specificați culoarea roșie, și apoi faceți clic pe OK:
• Selectați instrumentul Dreptunghi (dreptunghi), și țineți apăsat SHIFT cursorul deasupra cadrului, aplicând astfel pătrat.
• Alegeți o metodă de umplere a umple cu culoare prin apăsarea butonului corespunzător.
• Umpleți un roșu pătrat de instrument de umplere, apoi făcând clic oriunde în pătratul butonul din dreapta al mouse-ului. Dacă ceva nu funcționează, puteți oricând să faceți clic pe butonul săgeată Undo sau CTRL + Z.
Pasul 4 - Dubleaza cadrului
În fila Cadre, faceți clic pe butonul Duplicate Frame (duplicate cadre). Puteți utiliza, de asemenea, butonul corespunzător din bara de instrumente. Acesta va fi astfel duplicat cadru conține un pătrat roșu.
Pasul 5 - Asigurați-un al doilea pătrat galben
• Asigurați-vă că lista de cadru cadru # 2 este selectat.
• Instalați culoarea verde primar - faceți clic pe caseta din stânga sus de selecție de culoare și selectați culoarea galbenă:
• Umpleți un pătrat cu culoare galben - click pe butonul Instrumente și faceți clic pe Fill apoi direct în interiorul pătrat roșu a butonului stâng al mouse-ului.
Dacă dimensiunea cadrului nu ți se potrivește pentru orice motiv, aceasta poate fi ajustată, făcând clic pe butonul Crop Muchiile de pe fila Animație. Rețineți că, în conformitate cu zona desemnată vor fi tăiate toate cadrele.
editare de animație
Setarea repetă contra
Deschideți fila Proprietăți de animație. În cazul în care comutatorul este setat pentru a fi repetate pe termen nelimitat, animația va continua fără întrerupere. În cazul în care acest lucru nu este necesar, setați repetarea și specificați numărul de cicluri.
1. Deschideți fila Proprietăți de animație.
2. Faceți clic pe teren, pentru a alege o culoare de fundal.
3. Caseta de dialog Paletă de culori. Alege culoarea pe care doriți să culoarea de fundal.
Puteți schimba proprietățile de animație pentru un singur cadru, este posibil ca un grup de cadre.
Selectarea personalului
Cadrul poate fi selectat cu un singur click. Pentru a selecta mai multe cadre:
1. Selectați primul cadru al mouse-ului click.
2. Când faceți clic pe cadre suplimentare, țineți apăsată tasta CTRL.
3. Pentru a deselecta un anumit cadru, faceți clic din nou, țineți apăsată tasta CTRL.
Adăugarea și ștergerea de cadre
Pentru a introduce o nouă cadre de imagine:
1. În fila Cadre, faceți clic pe Inserare cadru (Inserare imagine). Puteți utiliza, de asemenea, butonul corespunzător din bara de instrumente.
2. Selectați fișierele de imagine. Puteți selecta mai multe fișiere simultan
3. Faceți clic pe butonul Deschidere.
Pentru a introduce un cadru gol în fila Frames, faceți clic pe Inserare Cadru Blank (A se introduce un cadru gol). Puteți utiliza, de asemenea, butonul corespunzător din bara de instrumente.
Pentru a elimina cadrele de animație:
1. Selectați cadrul (e) pe care doriți să-l ștergeți.
2. În fila Cadre, faceți clic pe Ștergere cadru (Ștergere).
Schimbarea ordinii de cadre
Pentru a reordona cadre:
1. Selectați cadrul (e) să se miște.
2. În fila Cadre, faceți clic pe Mutare în sus (Mutare în sus) sau Move Down (Mutare în jos).
Este posibil să utilizați tastele săgeată în sus sau în jos pe bara de instrumente din partea stângă.
întârziere cadru de instalare (durata)
Pentru a stabili rata de cadru:
1. Selectați cadrul (e) al animației, întârziere (timp) pe care doriți să îl modificați.
2. Faceți clic pe Properties cadru.
3. Introduceți întârzierea (durata) în câmpul Delay. Timpul trebuie să fie specificate în incremente de 1/100 de secundă (50 = 0,5 sec, 100 = 1 sec, și așa mai departe).
Setarea de transparență
Pentru a seta zonele transparente:
1. Selectați cadrul (e) de animație care folosesc un fundal transparent.
2. În cadrul Properties, faceți clic pe butonul Instalare transparență.
3. Faceți clic pe culoarea pe care doriți să înlocuiți un fundal transparent în cadrul selectat (e).
procesul de umplere Selectarea
Metoda (sau stil) umplere determină dacă ambele inundate și trage o figură închisă.
Alegerea liniilor de netezire
Pentru unele dintre instrumentele disponibile pentru a instala anti-aliasing. Acest parametru determină modul în care va arăta lin linia. linii fluide arata mai bine, dar crește dimensiunea fișierului.
Utilizarea unor instrumente suplimentare
Optimizarea animații
Easy GIF Animator optimizează în mod automat fișierele de imagine, astfel încât nu trebuie să ia nici un efort suplimentar pentru a reduce dimensiunea fișierelor, și puteți controla manual procesul de optimizare. Pentru a face acest lucru:
1. În fila Fișier, faceți clic pe comanda Save Optimized (Optimizați).
2. În caseta de dialog, setați optimizarea parametrilor și a terminat, faceți clic pe OK.
Creați efecte de imagine
Pentru a crea un efect de tranziție între două cadre:
1. Selectați cadrul inițial.
2. În fila Pornire, faceți clic pe butonul Efect de Tranzitie (Creare efect de imagine).
3. În caseta de dialog, de a crea un efect de tranziție, selectați tipul de efect și definiți setările.
4. Faceți clic pe OK.
Crearea de text animat
Pentru a crea efectul de mișcare a textului:
1. Selectați cadrul în care doriți să adăugați text.
2. În fila Pornire, faceți clic pe butonul animate text (Crearea de text animat).
3. În caseta de dialog Creare de text animat, selectați tipul de efect și definiți setările.
4. Faceți clic pe OK.
Limitări de format GIF
Fiecare imagine GIF are o paletă de culori interne. Această paletă de culori poate conține până la 256 de culori. Animația GIF poate avea o paletă pentru întreaga animație sau o paletă separată pentru fiecare cadru. Fiecare paletă de animație mărește dimensiunea fișierului.
Paleta de culori implicită a cadrelor individuale sunt combinate într-o singură paletă. Această metodă poate reduce semnificativ dimensiunea fișierului de animație, și în cele mai multe cazuri, acesta oferă, de asemenea, o calitate bună a imaginii. Uneori, cu toate acestea, atunci când fiecare cadru al animației conține culori foarte diferite, este mai bine să nu se conecteze cadrele individuale într-o singură paletă. În caz contrar, pot exista distorsiuni semnificative de culoare. Dacă se întâmplă acest lucru, încercați să verificați caseta Nu îmbinați animație paleta de pe fila Properties.
Rețineți că, chiar și după punerea în aplicare a metodei de mai sus, imaginea dvs. GIF poate arata inca un pic granulata. Acest lucru se datorează limitărilor raportului de aspect, care poate găzdui doar 256 de culori într-un cadru de imagine. Nu are nimic de-a face cu posibilitățile programului Easy GIF Animator.
Bucurați-vă creativitatea!